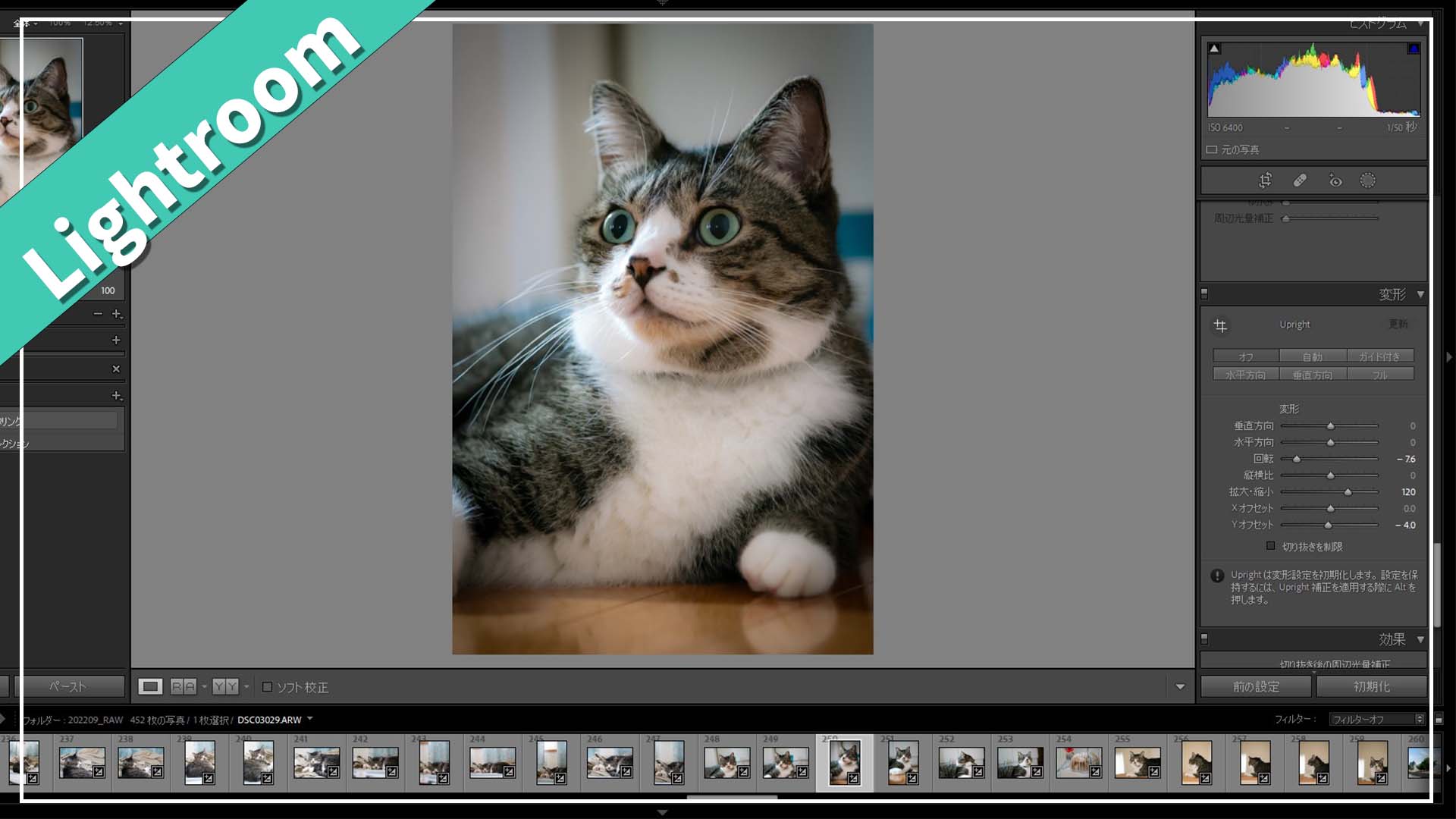ありがとうございます。Udokkoです。
写真を撮った時に、ピントOK!被写体の表情もOK!でも角度がもうちょっと違ったら完璧だったのに・・・という時に使える「Lightroomの回転」についてシェアさせて頂きたいと思います。
画像付きで解説いたしますので、ご参考になれば幸いです。
目次:クリックで飛べます[表示]
【Lightroom】回転して写真の角度を調整する方法
ざっくり説明すると、写真を「回転」でお気に入りの角度に調整し、できた白い空白を「拡大・縮小」で空白部分がなくなるまで拡大すれば完成です。それでは画像付きで解説していきます。
前提条件
まず前提条件として、今回解説するのはRAW現像ソフトのAdobe Lightroom Classic(PC版)を使ったやり方です。
・RAW現像ソフト:Adobe Lightroom Classic(PC版)
・Version:11.5
・OS:Windows10
Windows版ですがMacでも基本的には同じ操作だと思います。
回転して写真の角度を調整する方法
現像の各種調整カテゴリーの中の「変形」のところを表示します。変形の回転のスライダーまたは数値を入力することで、写真が回転するので、希望の角度になるよう動かしてください。
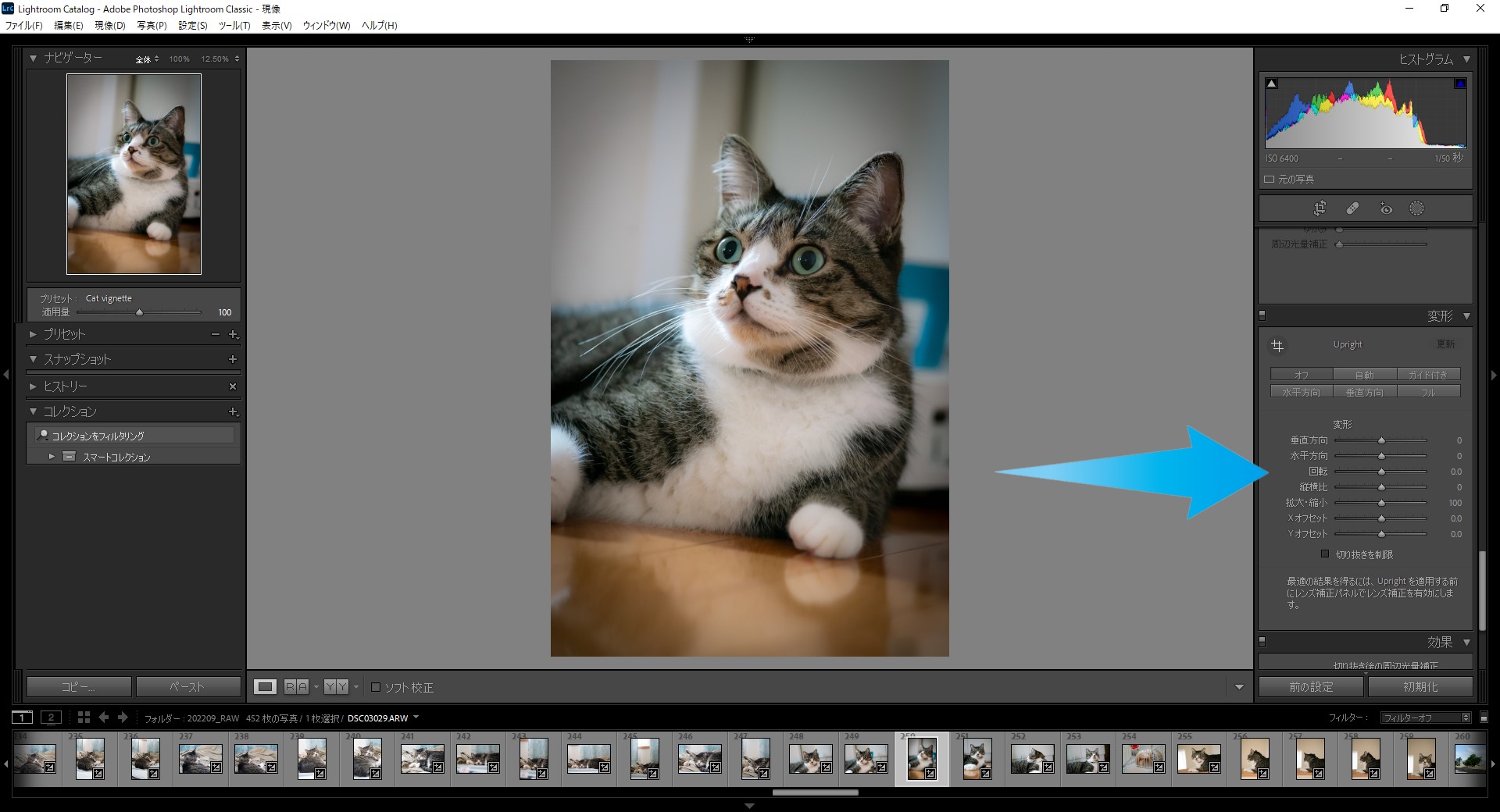
回転すると四隅に白い空白ができます。このままjpegなどに出力すると、この白い空白部分まで出力されてしまいます。「拡大・縮小」で写真を拡大することで、この白い空白部分を無くすことができます。
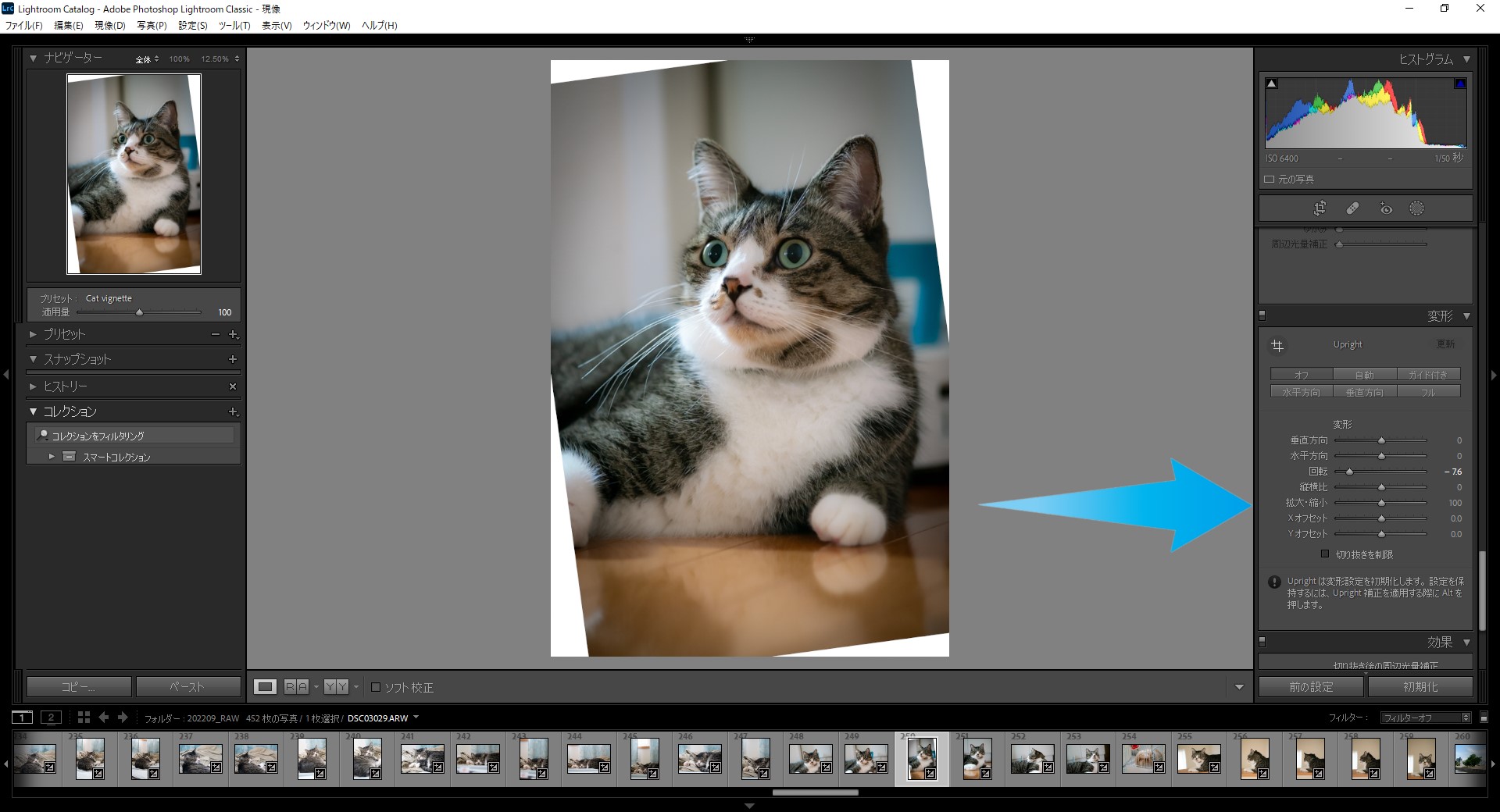
拡大して四隅の白い空白が無くなりました。このままでも良いですが、この写真の場合、ちょっと猫の目線が上に行き過ぎている気がするので、写真全体を下に移動します。「Yオフセット」の値をマイナス方向に動かすことで、写真全体が下に移動できます。
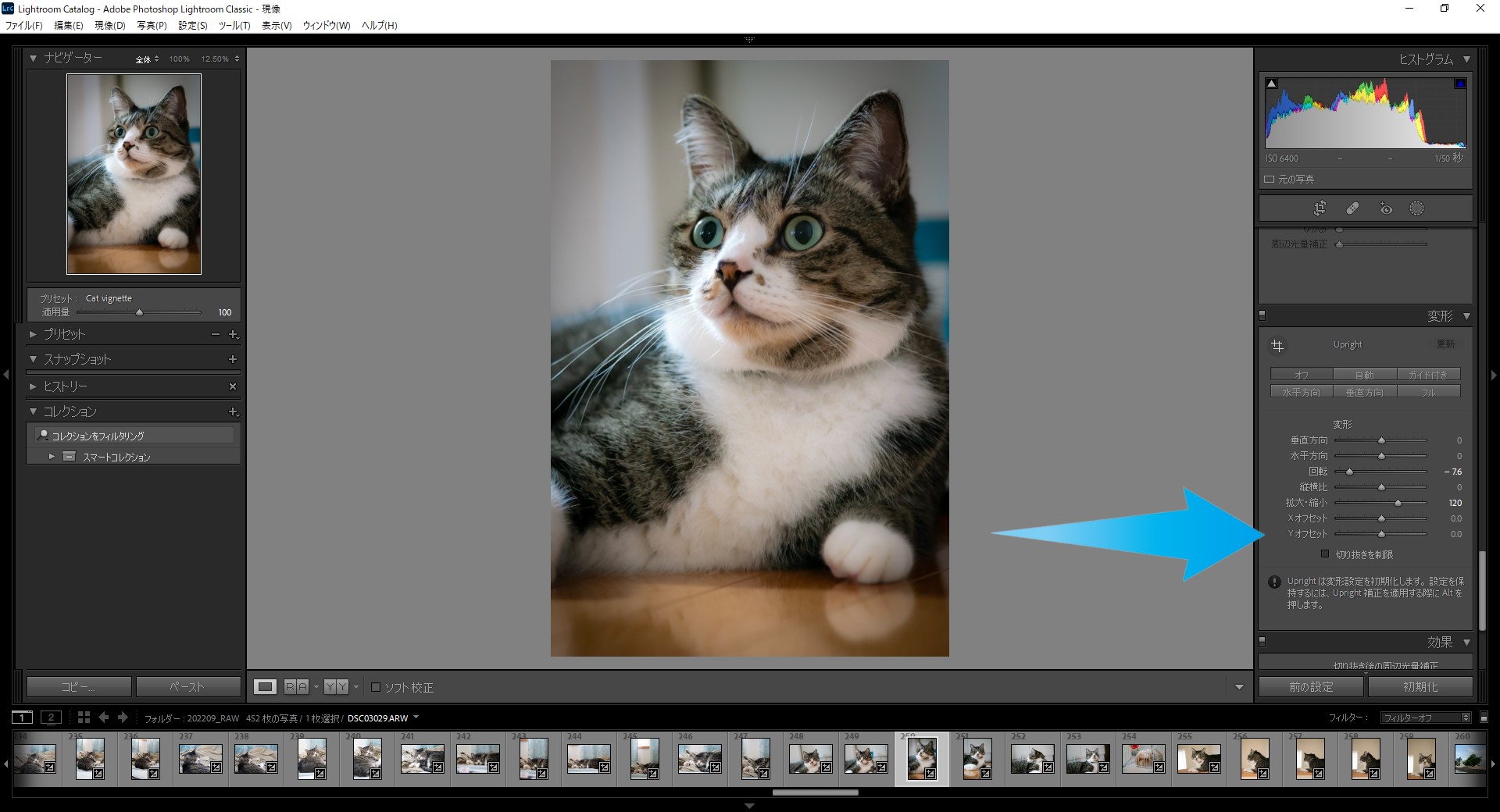
これで完成です。あとは書き出せば写真として出来上がりです。お疲れ様でした。
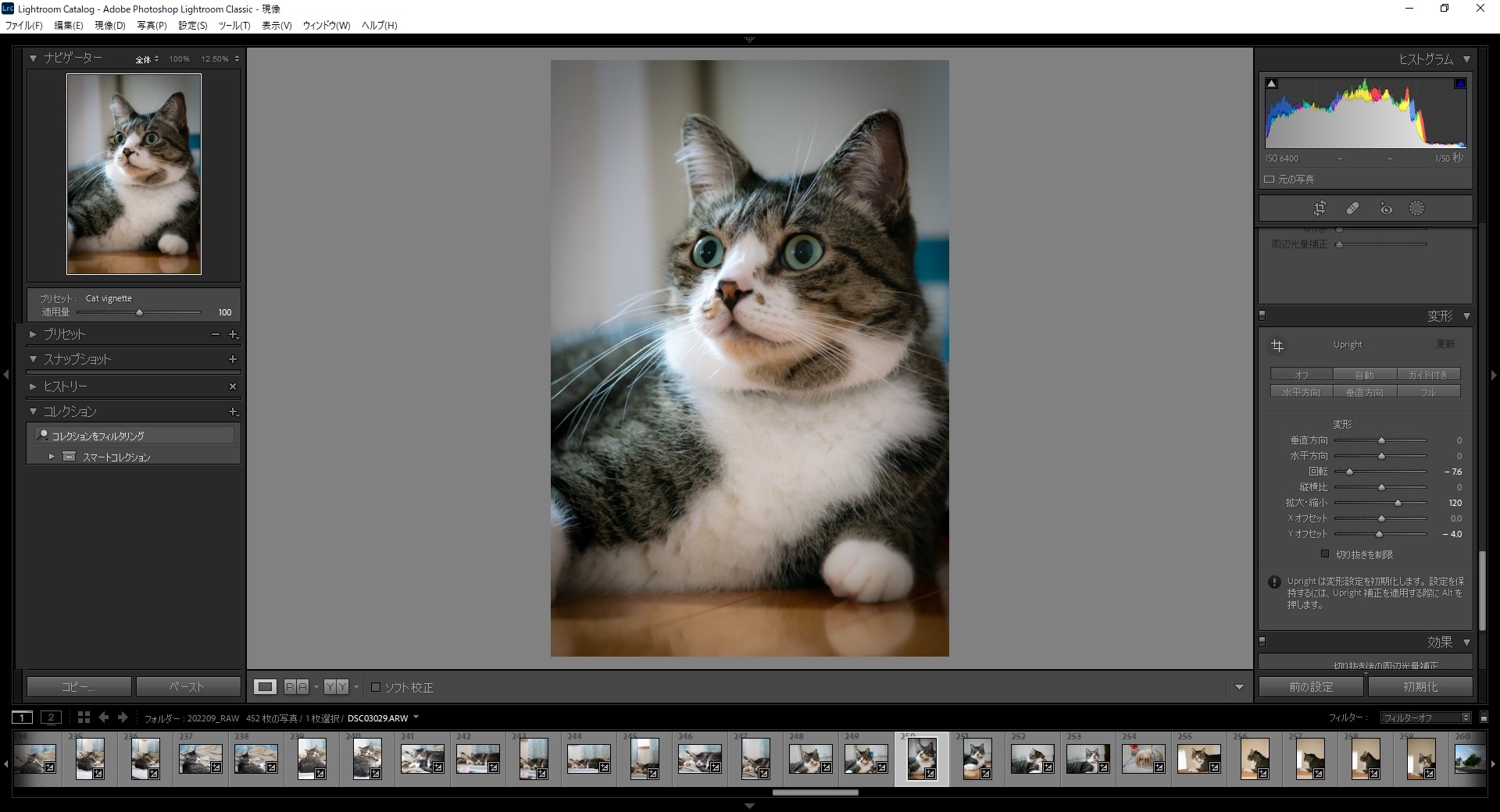
Lightroomで回転した写真のBefore-After


どうでしょうか。Beforeよりも猫の目線が良い感じになったと思います。
あとがき
写真は撮った時に完璧な構図であればそれに越したことはありません。とはいえ、いつ何時でもそのようなことができるのは限られたプロカメラマンだけではないでしょうか。私のような趣味で撮るような人にはLightroomの回転は強い味方だと思います。
Lightroom以外の写真編集ソフトでも同じようなことは可能だと思いますが、写真の世界ではおそらくLightroomが一番よく使われていると思います。チュートリアルも充実しているので、Lightroomはおススメだと思います。
以上、Lightroomで回転して写真の角度を調整する方法でした。ご参考になれば幸いです。
-
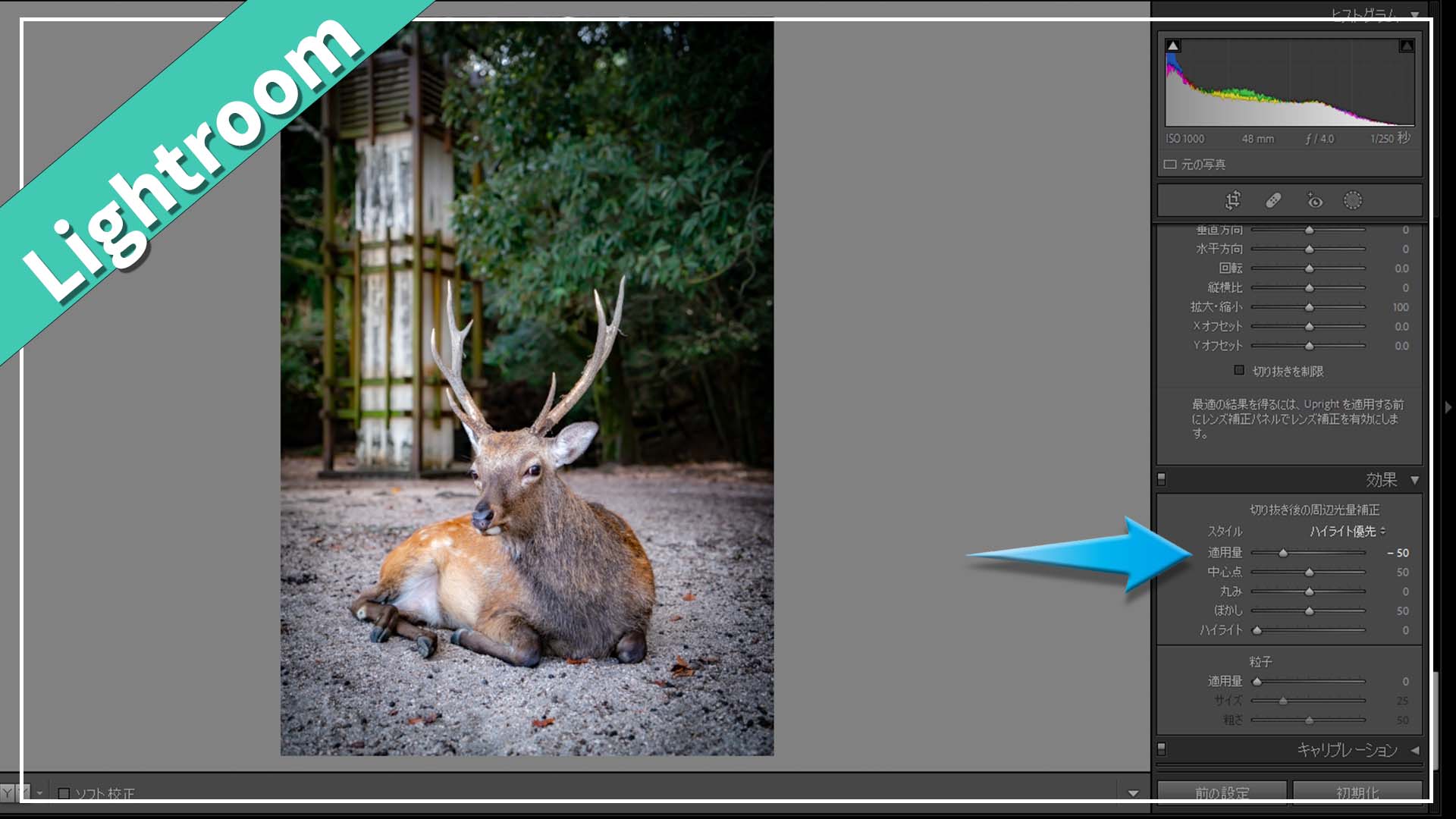
-
【Lightroom】わざとビネット(周辺減光)で写真を雰囲気良く補正する方法
続きを見る
-
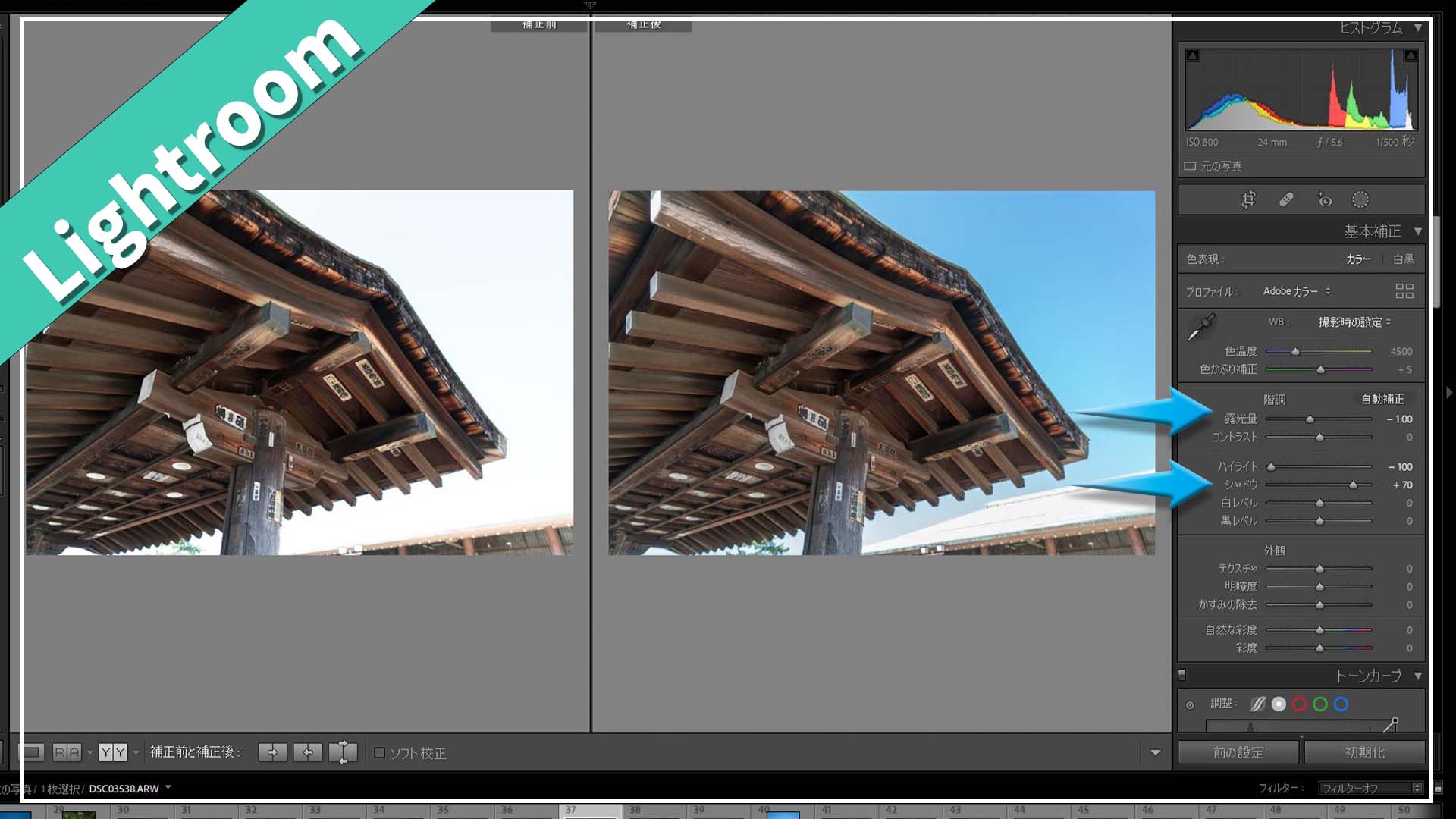
-
【Lightroom】ハイライトで白飛びした写真を救う方法
続きを見る