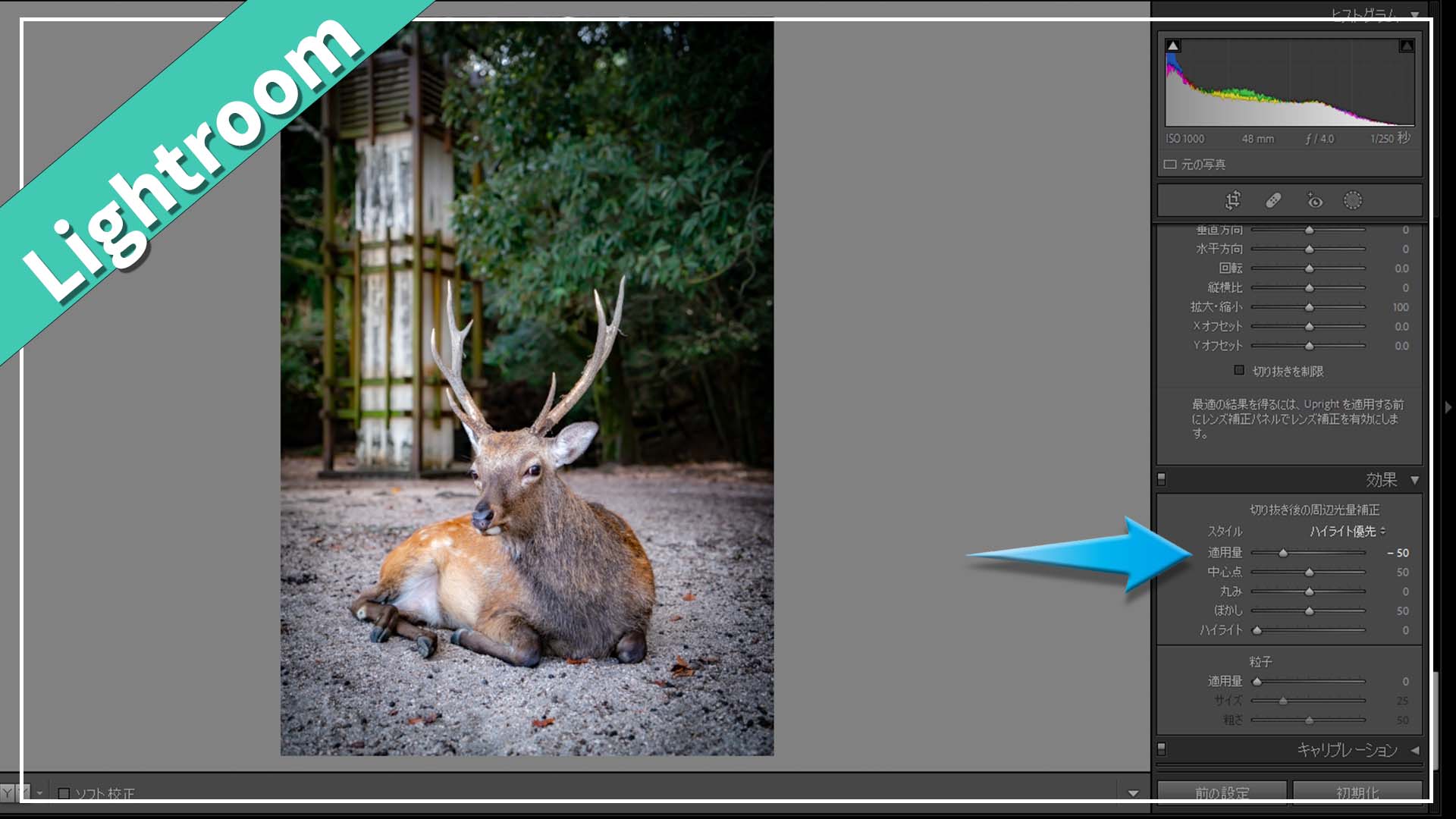ありがとうございます。Udokkoです。
私はビネット(周辺減光)が好き。基本的には写真の主題は真ん中あたりにあるので、四隅が暗くなると中心付近の主題が際立つため、それで雰囲気が良く感じられるのかなと思っています。
オールドレンズを開放で使うとビネットは多くなりやすいですが、現代の良いレンズを使うとビネットは少なくなりがちです。より正確性を求める写真においては、ビネットは本来レンズの良くない特性であるため、各社メーカーの努力によって周辺光量落ちが無くなったのでしょう。とはいえビネット好きにはむしろ周辺光量は落ちてなんぼですから困ったものです。
そこでLightroomの出番です。Liightroomにはビネットを調整することができるので、あえて後付けで周辺光量を落とすことができます。わざとビネットを作ることができるというわけです。逆に周辺光量を上げることもできるので、覚えておいて損のない補正だと思います。
今回はビネット(周辺減光)のやり方を画像付きで解説します。ご参考になれば幸いです。
目次:クリックで飛べます[表示]
【Lightroom】ビネット(周辺減光)で写真を雰囲気良く補正する方法
まず前提条件はこちらです。
・RAW現像ソフト:Adobe Lightroom Classic(PC版)
・Version:11.5
・OS:Windows10
今回はWindows版のLiightroomで解説しますが、Mac版でも基本的に同様の操作になると思います。
基本操作
Lightroomの「効果」の「切り抜き後の周辺光量補正」の数値を調整することで、ビネットを作ることができます。基本的には「適用量」を調整するだけでOKです。

試しに適用量を-50にしてみます。すると写真の四隅が暗くなったことが分かると思います。ビネットによって鹿さんに視線が集まりやすくなるため、これだけでも雰囲気が良くなったと思います。
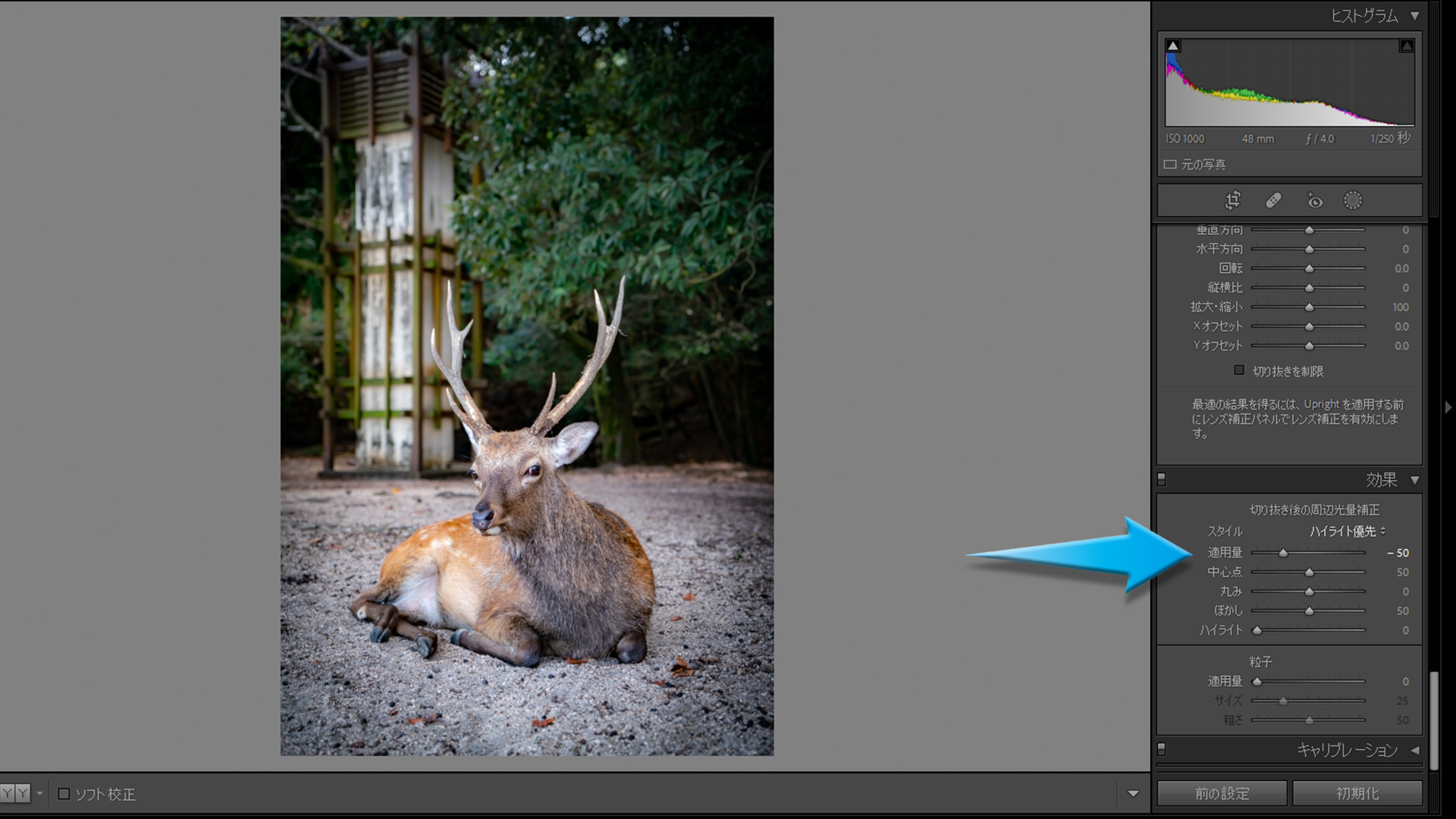
逆に+50にしてみます。すると写真の四隅が明るくなりました。レンズの性能が足りず起きてしまったビネットは、この方法で無くすこともできます。

詳細設定
基本的には適用量を調整するだけで良いと思いますが、詳細な設定方法もあります。試しに丸みを+100にしてみます。すると楕円形だったビネットが正円になりました。
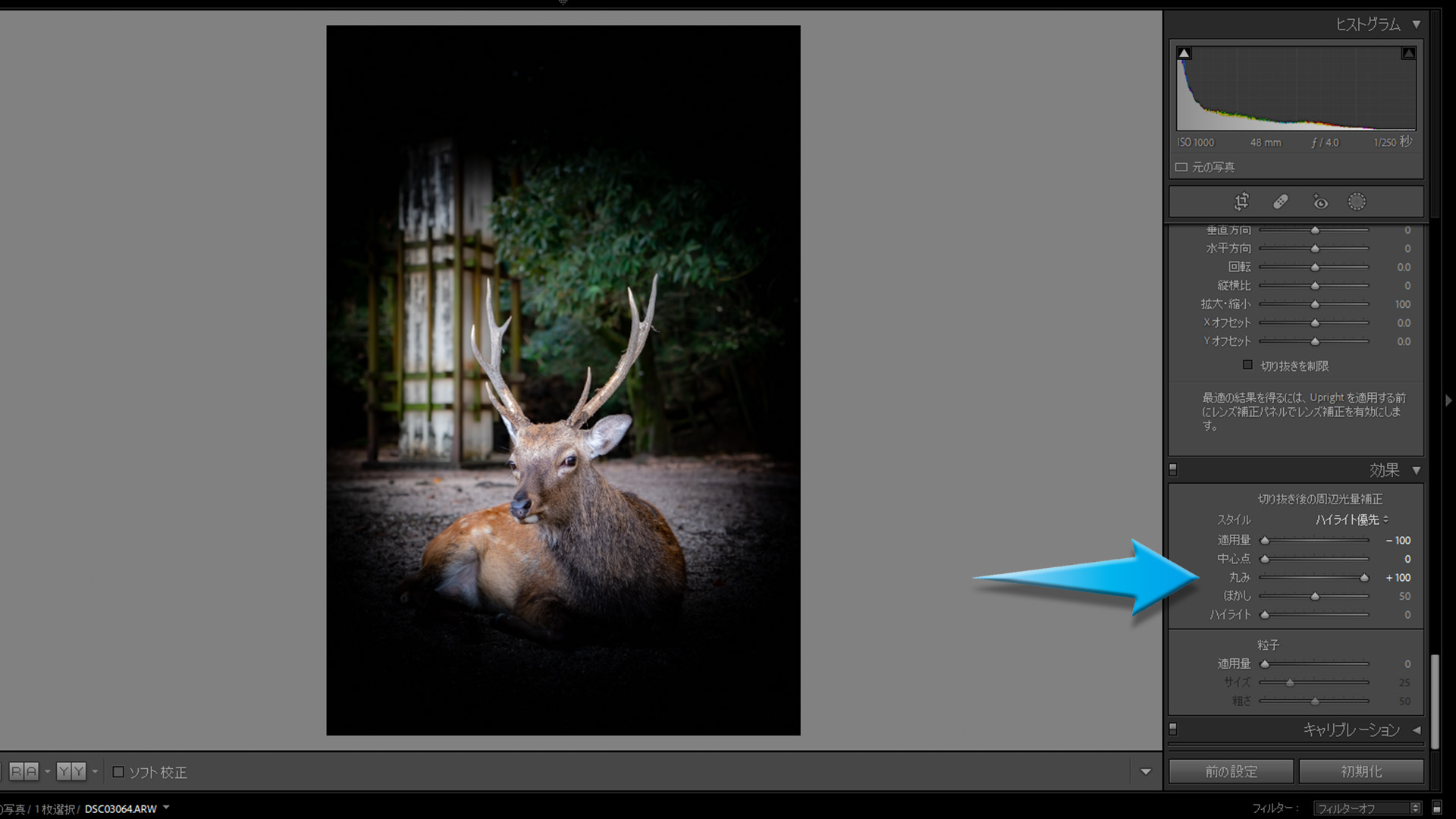
逆に丸みを-100にすると、ビネットが四角形になりました。これはやりすぎですね。

ぼかしを0にすると、窓をのぞいているような描写になります。
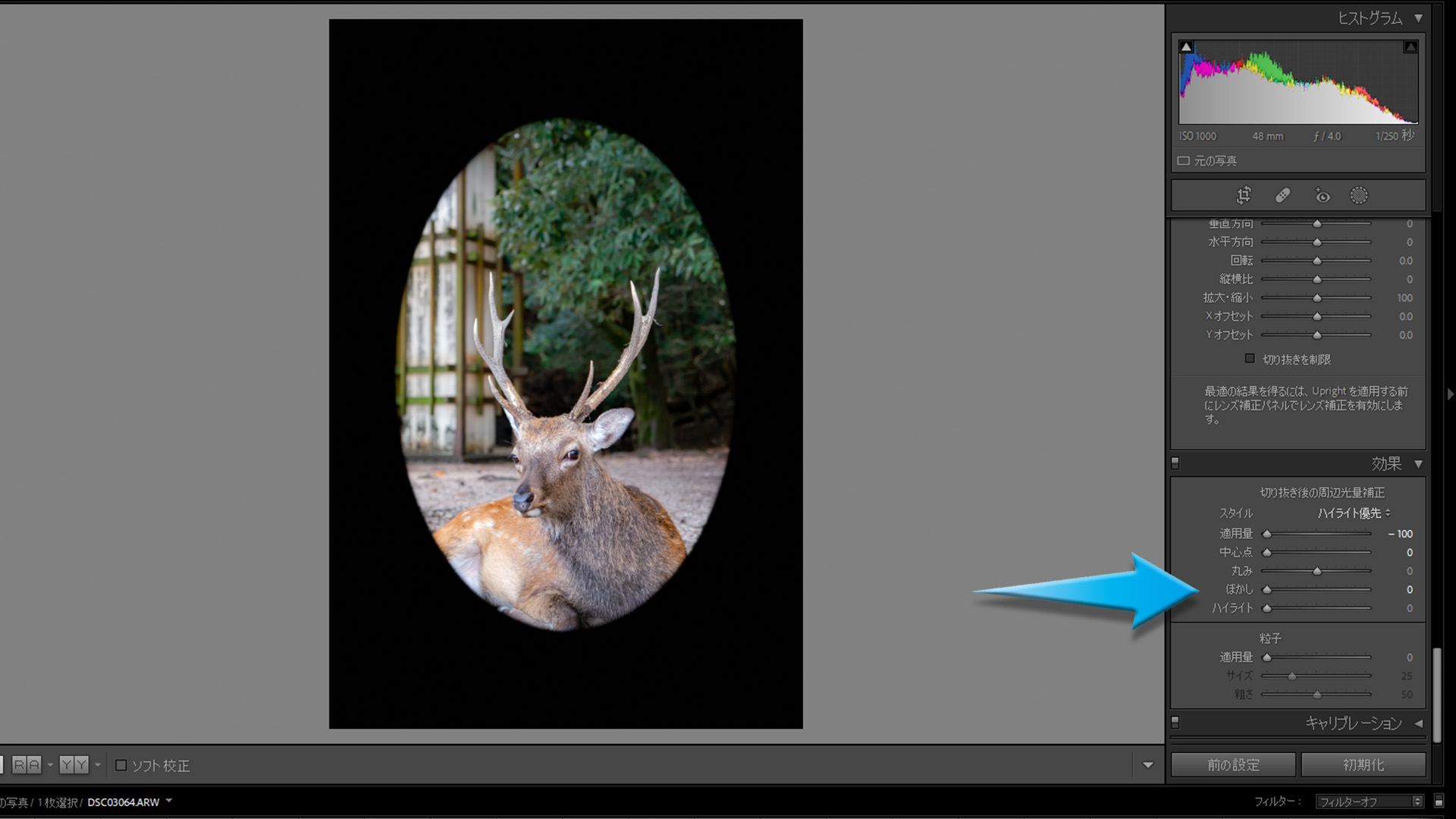
ぼかしを100にすると、周辺まで見えるようになりますが、写真の中心以外は暗くて見えなくなります。
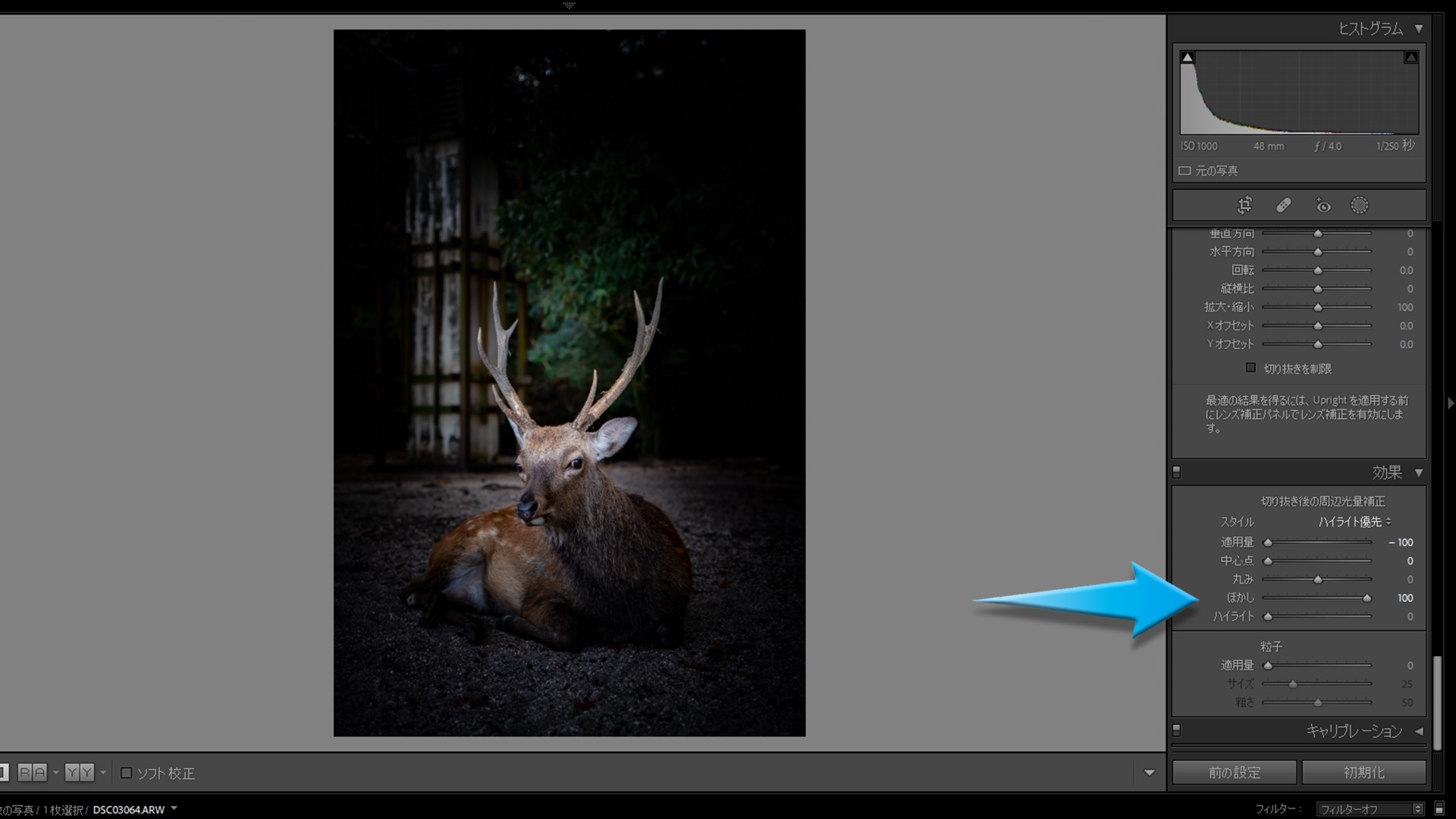
ハイライトを100にしてみました。ハイライトは周辺減光した部分の最も明るい箇所を明るくしてくれます。なんだか不思議な雰囲気になりますが、使いどころが難しいですね。
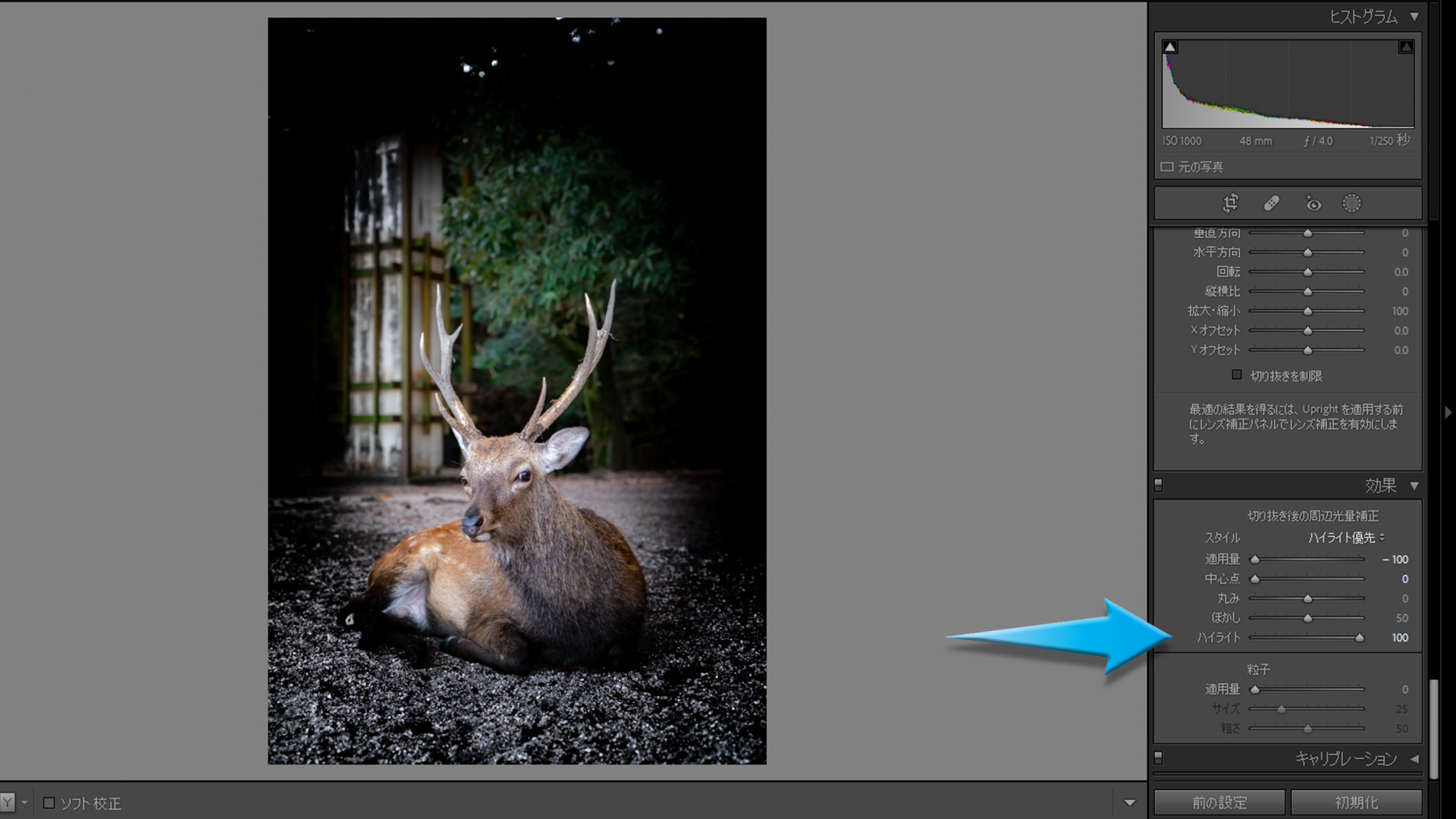
あとがき
Lightroomでビネットを作る方法は結構簡単です。個人的には詳細な設定はいじらず、適用量のみで調整した方が自然で良いかなと思います。


ビネットは写真の雰囲気や印象を変えてくれる良い効果だと思っています。アーティスティックというと大げさかもしれませんが、それくらいの印象の違いをLightroomの周辺光量補正で簡単に作ることができます。まだ試したことが無い方は、ぜひ一度お試しください。
以上、Lightroomのビネット(周辺減光)で写真を雰囲気良く補正する方法でした。
-
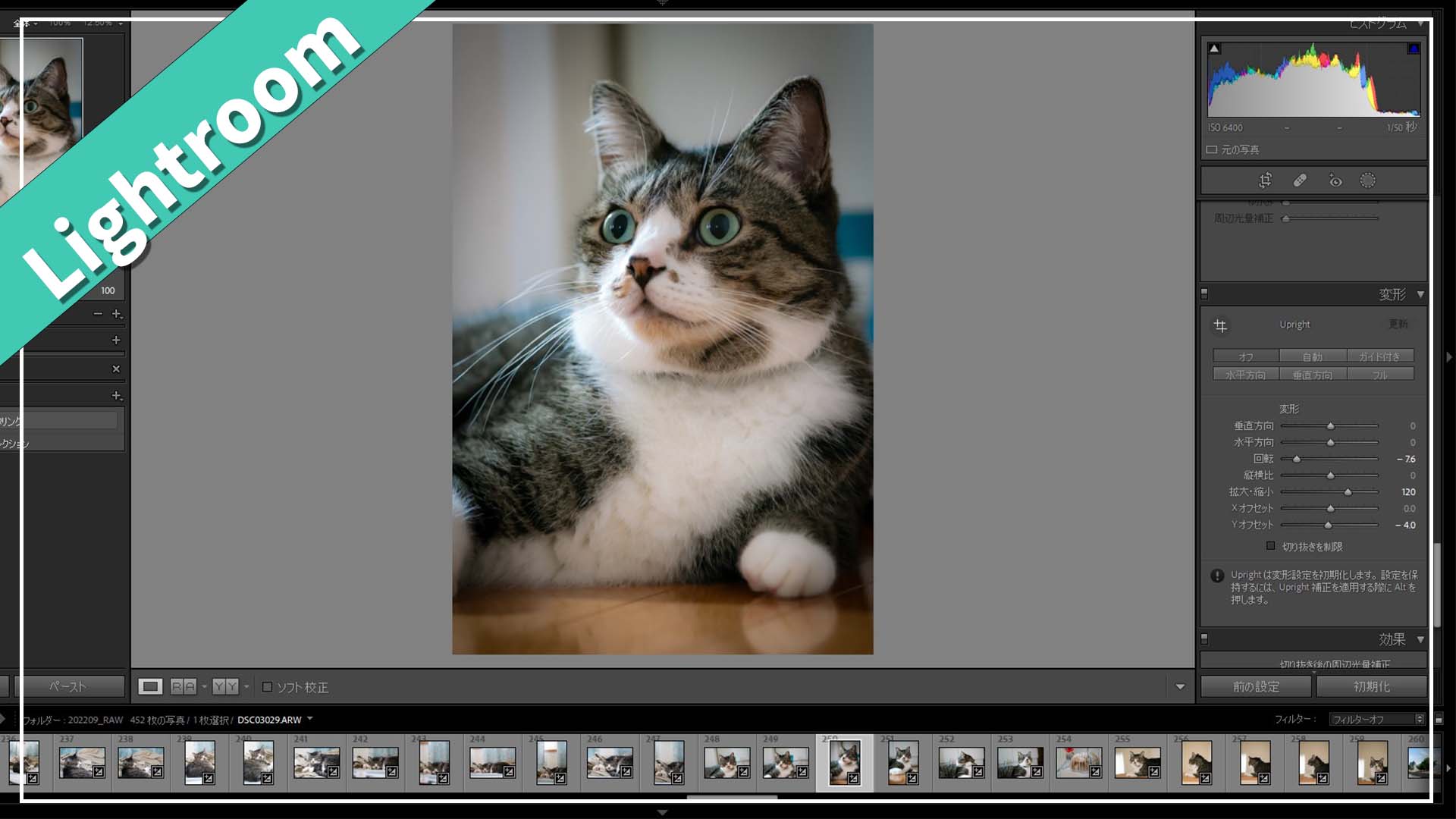
-
【Lightroom】回転して写真の角度を調整する方法
続きを見る
-
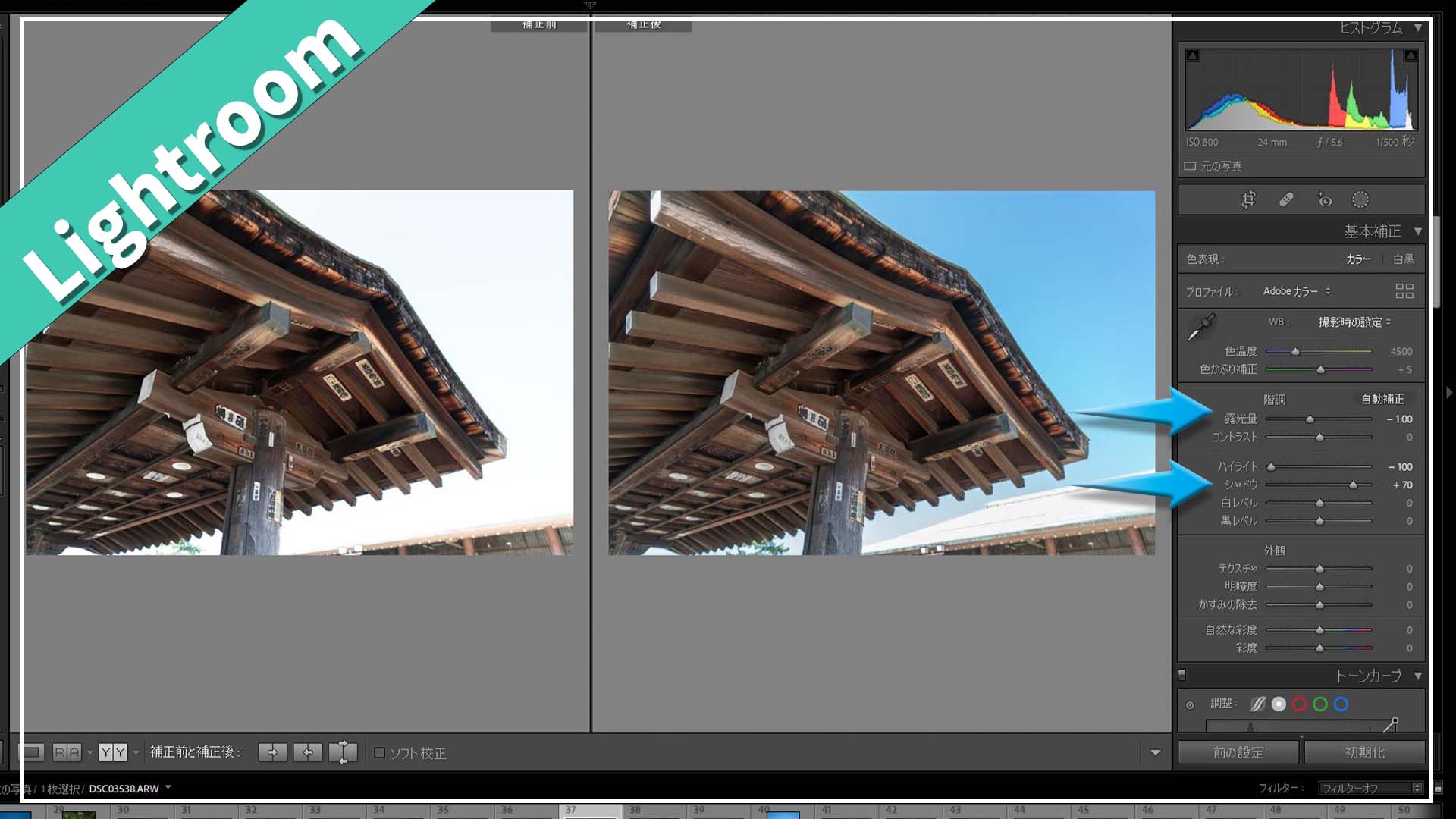
-
【Lightroom】ハイライトで白飛びした写真を救う方法
続きを見る