
キヤノンのカメラをUSB接続で簡単にウェブカメラ化する神ソフトがリリースされました。
コロナ禍でウェブカメラの需要が伸びたため、アメリカのキヤノンがEOS Webcam Utility Betaをリリース。
そして2020年9月16日に正式版のversion1.0がリリースされました。
私はEOS Kiss X8iを持っており、EOS Webcam Utility Betaを使用してみましたが、その時はうまく起動できませんでした。
しかしながら正式版のversion1.0をインストールすると、問題なく使用することができました。
試しにYoutubeのライブ配信をしてみましたので、その動画をご紹介します。
結構きれいに撮れて、ちょっと感動w
SDに録画してPCにデータ移して、という手間を考えると、めっちゃ楽ですね。
手持ちの一眼レフでYoutubeでライブ配信したい!という方にはオススメです。
それではインストールから、使い方まで、ご紹介したいと思います。
目次:クリックで飛べます[表示]
インストール方法
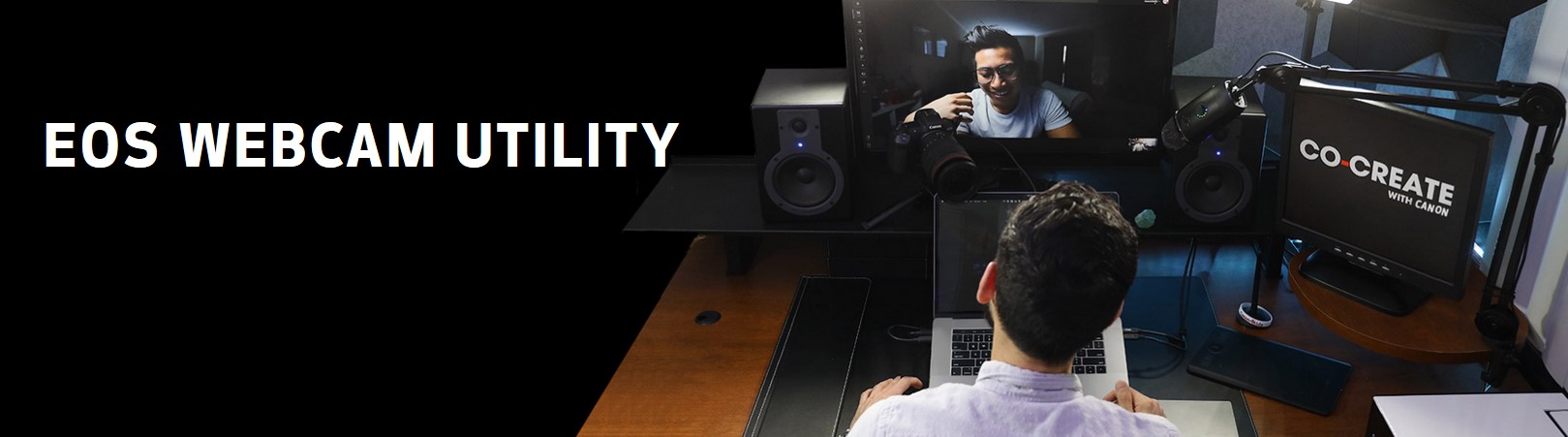
まず公式HPからダウンロードします。
ちなみにこのWebcam Utilityはアメリカのキヤノンが提供しているもので、残念ながら日本語のHPはありません。
またMACは未だBeta版で、正式版はWindowsのみとなります。
リンク先のページ下の方にSoftware Download Instructionsがあります。
ざっくりとしたダウンロードの流れは以下の通りです。
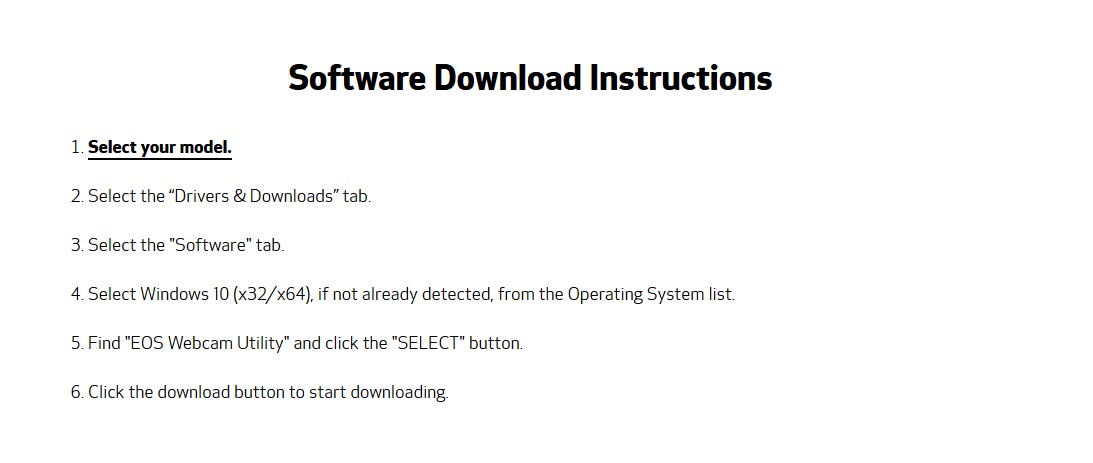
- モデルを選ぶ
- Drivers & Downloadsのタブを選択
- Softwareのタブを選択
- Windows10の32ビットか64ビットを選択
- EOS Webcam Utilityを選択
- ダウンロードボタンをクリックしてダウンロード開始
Windows10の32ビットか64ビットかを確認する方法はこちらをご参考ください。
次の画像はカメラのモデル選択画面です。
アメリカと日本でモデル名が異なる場合があります。
例えばEOS Kiss X8iはアメリカではEOS Rebel T6iになります。
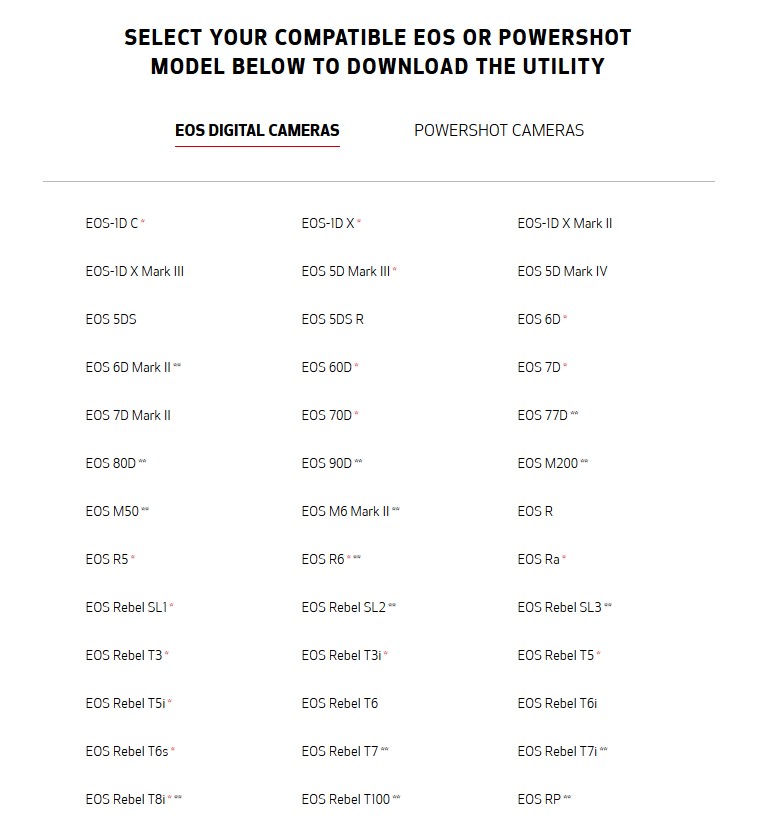
モデル名はリンク先の記事にまとめられていますのでご参考ください。
モデル名選択すると、以下のような選択画面になりますので、EOS Webcam Utility 1.0を選びましょう。
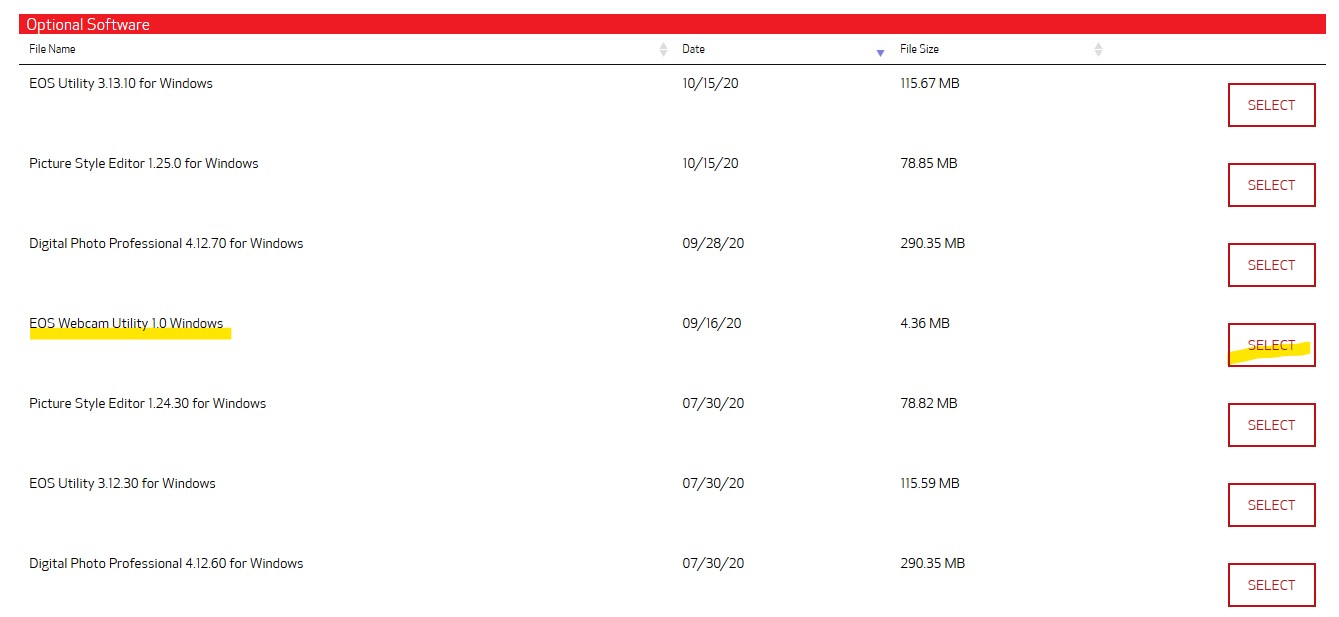
あとは適当なフォルダまたはデスクトップにダウンロード、解凍し、インストールするのみです。
インストール方法はRead meファイルに書かれていますので、そちらをご参考ください。
EOS Webcam Utilityの使い方
EOS Webcam Utilityの使い方は簡単です。
というかインストールすれば何もしなくても良いです。
特にアプリを起動する必要はありません。
ウェブカメラとして使用しますので、YoutubeやZoom、Teamsなどのソフトを立ち上げて、カメラをEOS WebcamにするだけでOKです。
ここでは一例としてYoutubeのライブ配信をする方法
EOS Webcam UtilityでYoutubeのライブ配信をする方法
Youtubeのライブ配信ボタンを押してください。
すると以下のような画面がでてきますので、その他のオプションをクリックしてください。
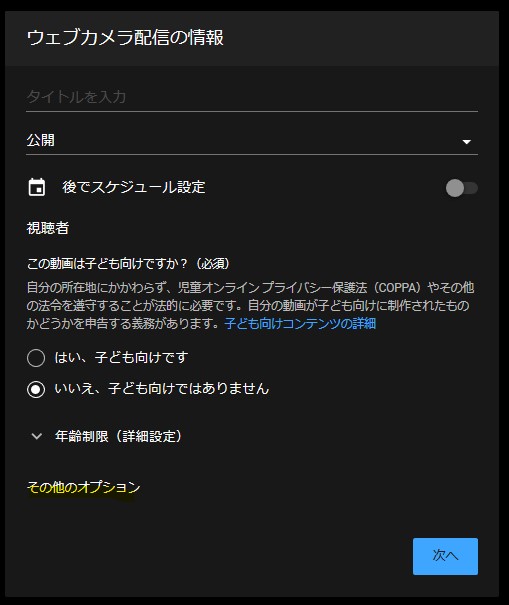
下の方にあるカメラのマークをクリックして、EOS Webcam Utilityを選択してください。
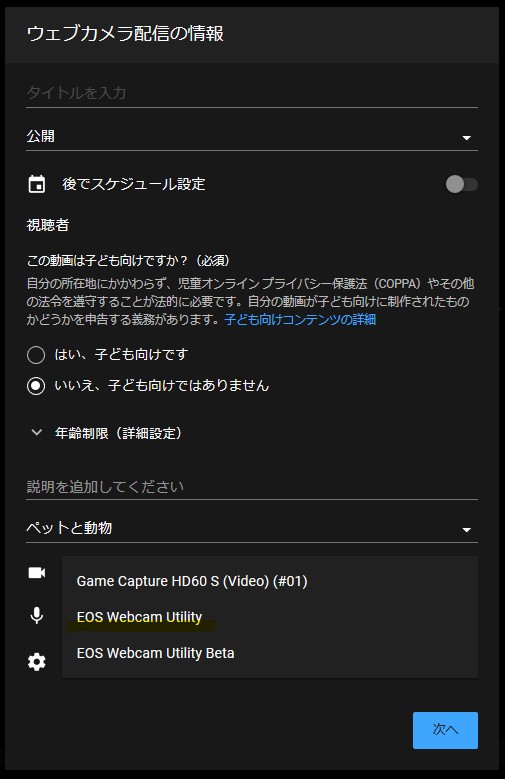
これで設定完了です。
あとはYoutubeのライブ配信方法に沿って、タイトルなどの説明を追加すればライブ配信ができます。
最後に

手持ちのカメラをウェブカメラにできる神ソフト、EOS Webcam Utilityの紹介でした。
普通ならHDMIキャプチャーなどが必要になりますが、キヤノンの対応するカメラならUSB一本でウェブカメラになります。
持っているなら試してみる価値ありですね。
これから一眼カメラを買って、Youtubeでライブ配信する方は、余計なHDMIキャプチャーボードが不要になるのでキヤノンがオススメです。
入門機ならEOS KissX9iがオススメ。
もっと高画質で!という方にはミラーレスのフルサイズ一眼のEOS Rがオススメ。
いやもう最先端を行くんやで!という方にはEOS-1D X Mark IIIのご検討をオススメします。(めっちゃ高いですけど)
以上、キヤノンのカメラをUSBだけで簡単にウェブカメラにしてくれる神アプリ、EOS Webcam Utility 1.0のご紹介でした。



























