ありがとうございます。Udokkoです。
RAW現像ソフトをLightroomからCapture Oneに乗り換えて、日々使いこなそうとしております。LightroomとCapture Oneは基本的には同じことができますが、使い勝手などの面はやはり多少の違いはあります。露出の中の「明るさ」はCapture OneにはあってもLightroomには無かったりします。
そんな中で地味に便利なのがビフォーアフター。読んで字のごとくRAW現像の前後(調整前と後)を確認できる機能ですが、ワンクリックでスライドを左右に動かして確認できます。Lightroomだとビフォーアフターの画像がそれぞれ両隣に表示されますが、Cpature Oneはスライドして違いが分かるようになっています。
機能は同じでも使い方が違うとこんなにも分かりやすいのかとちょっと感動したので、とても簡単ですが使い方をシェアしたいと思います。これからCpature One使ってみようかなという方のご参考になれば幸いです。
目次:クリックで飛べます[表示]
Capture Oneのビフォーアフター
Capture Oneのビフォーアフターの確認はとても簡単です。まず右上の「ビフォー」のアイコンをクリックします。
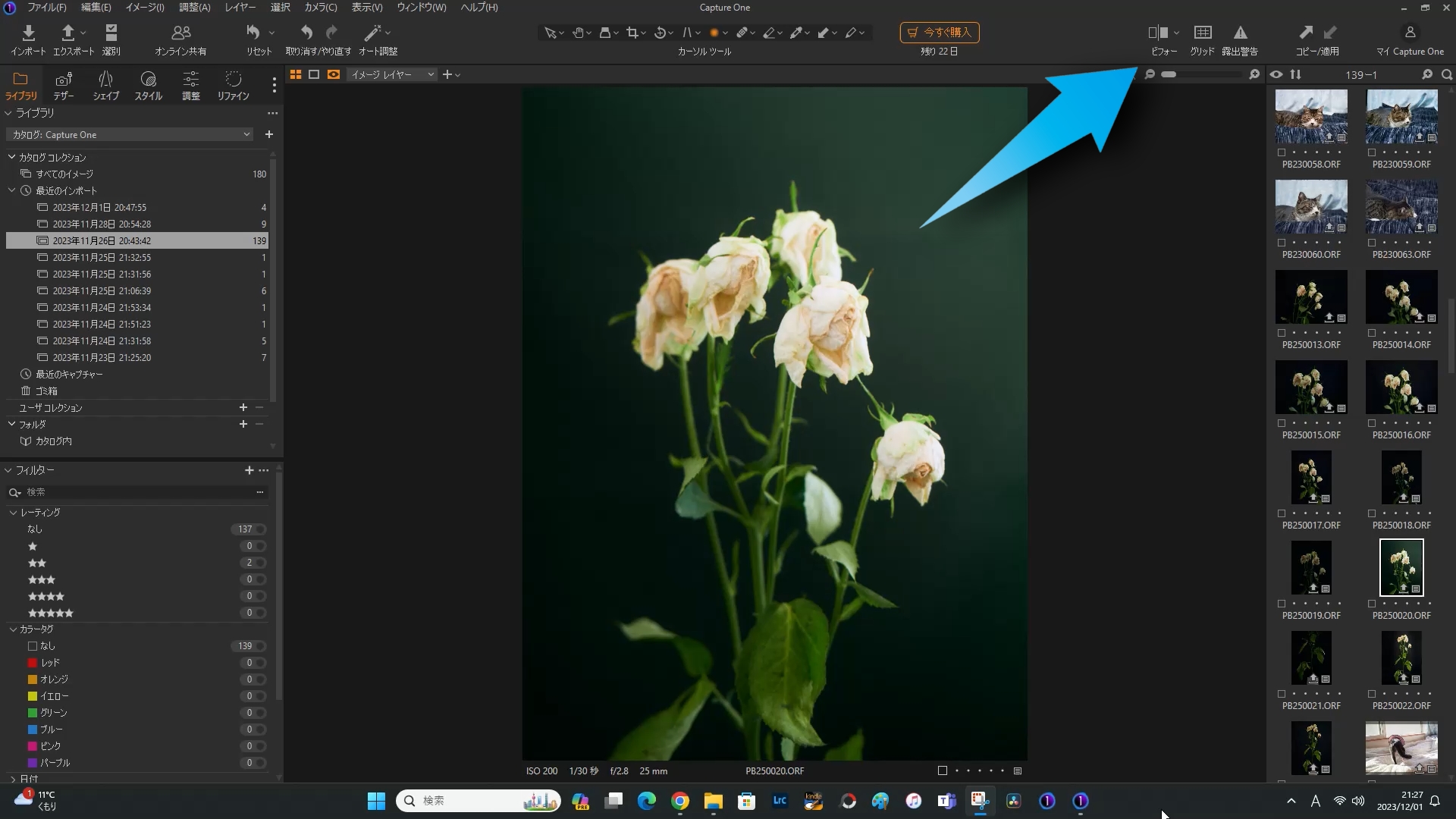
すると画像の真ん中にスライドバーが表示されます。左がビフォー(調整前)、右がアフター(調整後)です。分かりやすく左上にビフォー、右上にアフターと表示されます。
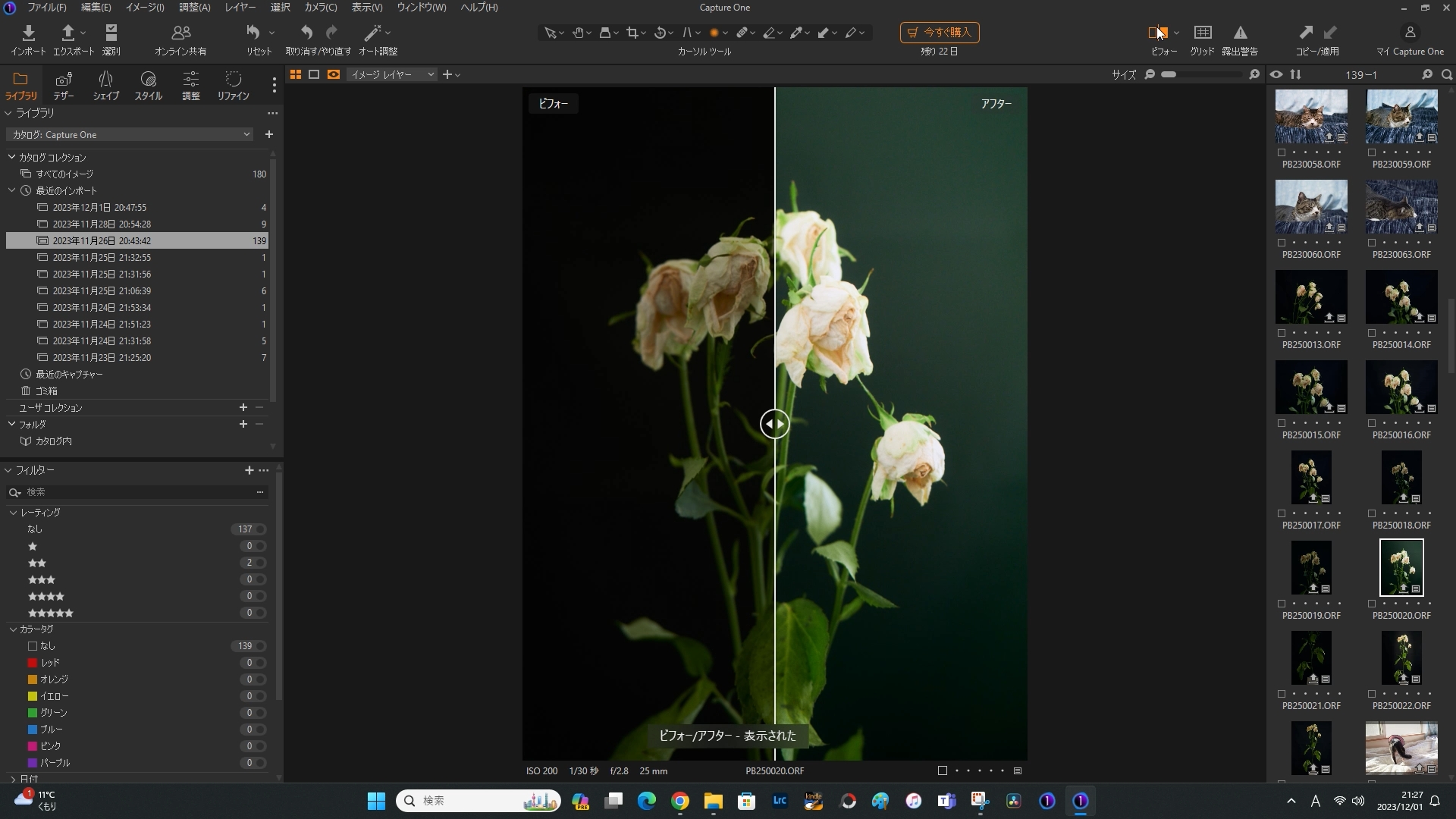
例えばスライドバーを完全に右に動かせばビフォー(調整前)の写真が全体に写ります。
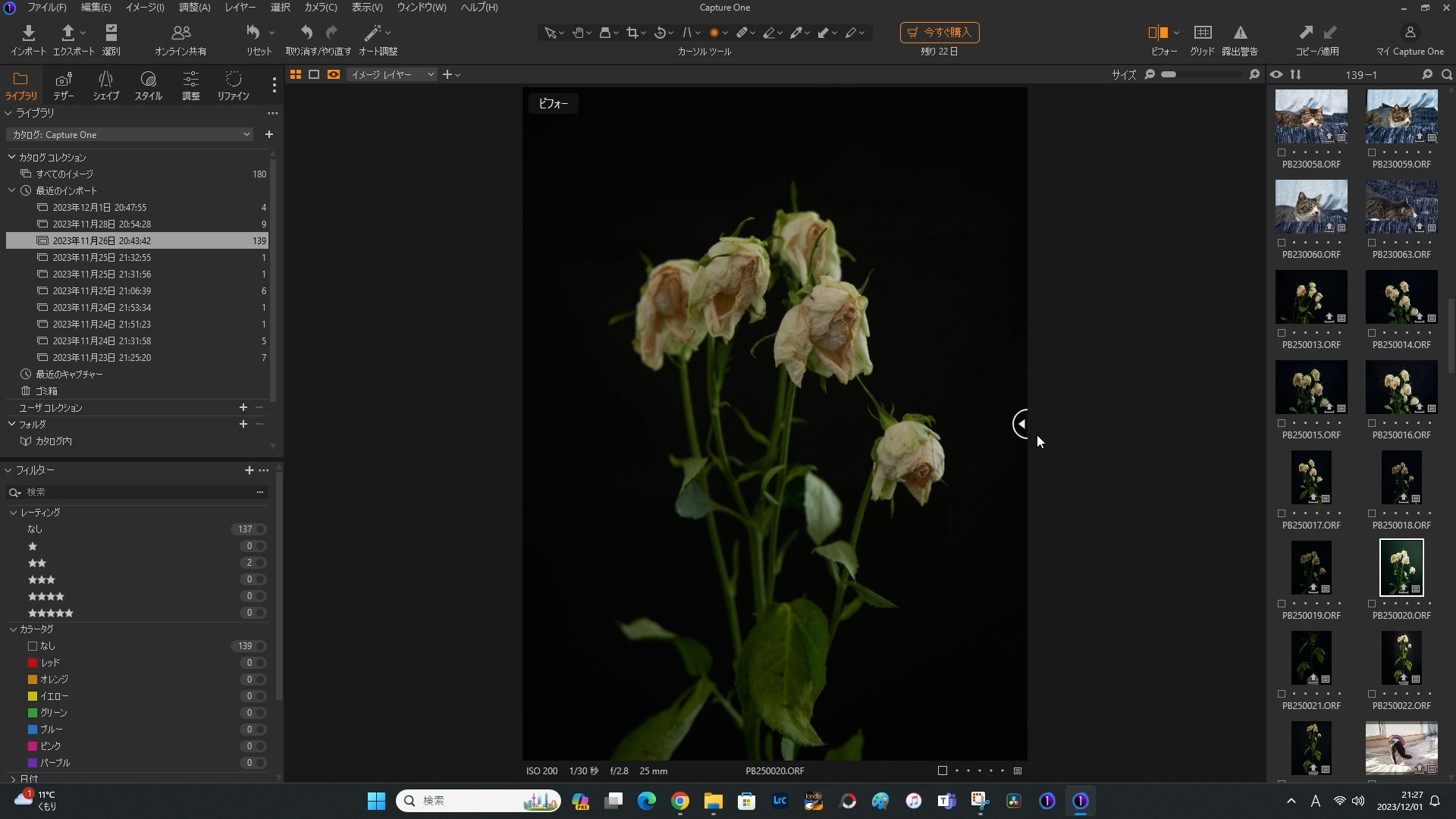
スライドバーを左側に動かせばアフター(調整後)の写真が全体に写ります。
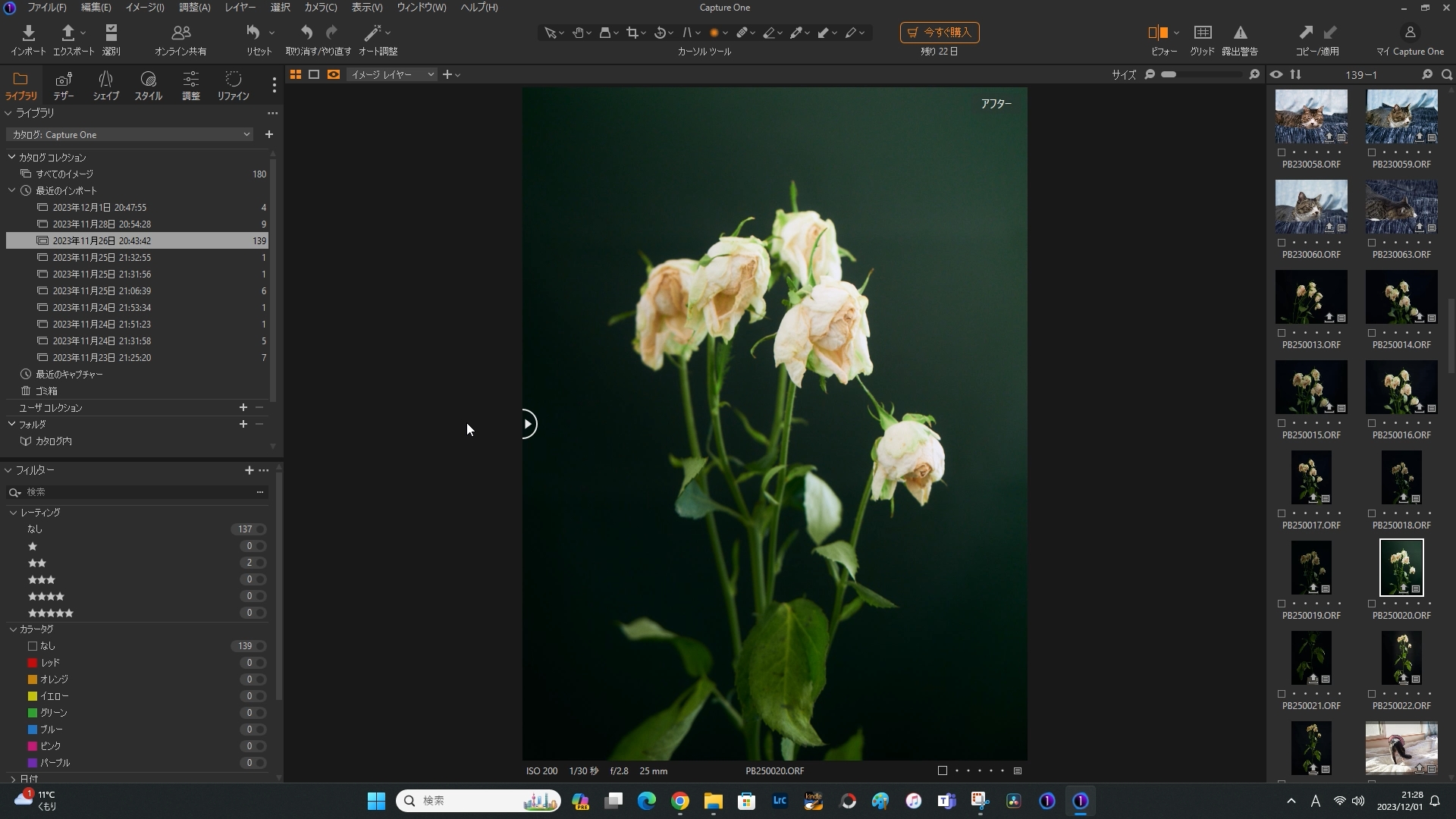
ちょびっと動かせば当然その分だけ見えます。
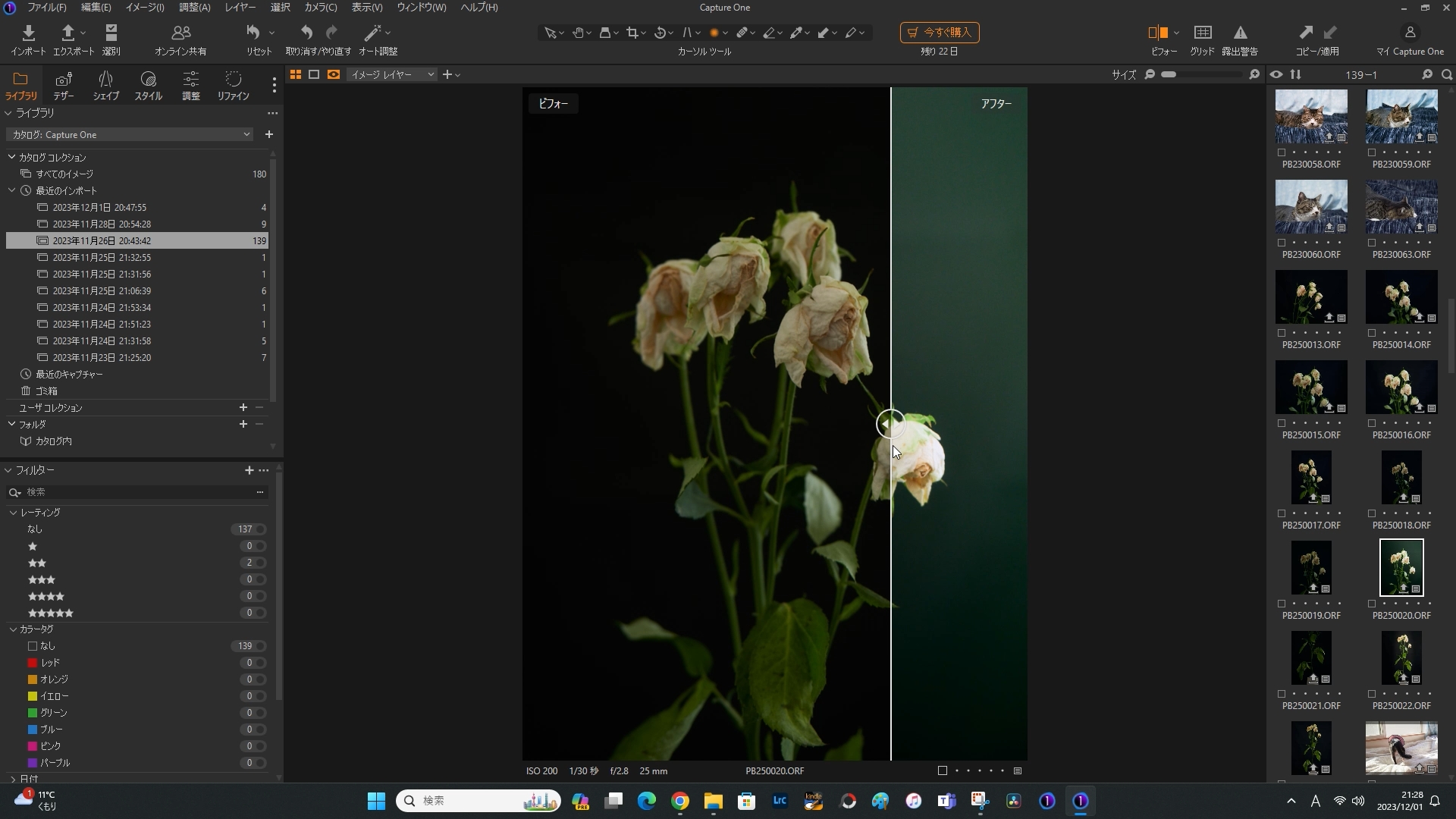
Lightroomと違って一つの画像上でどこが違うのかが分かるので、個人的には分かりやすくてこちらの方が良いです。
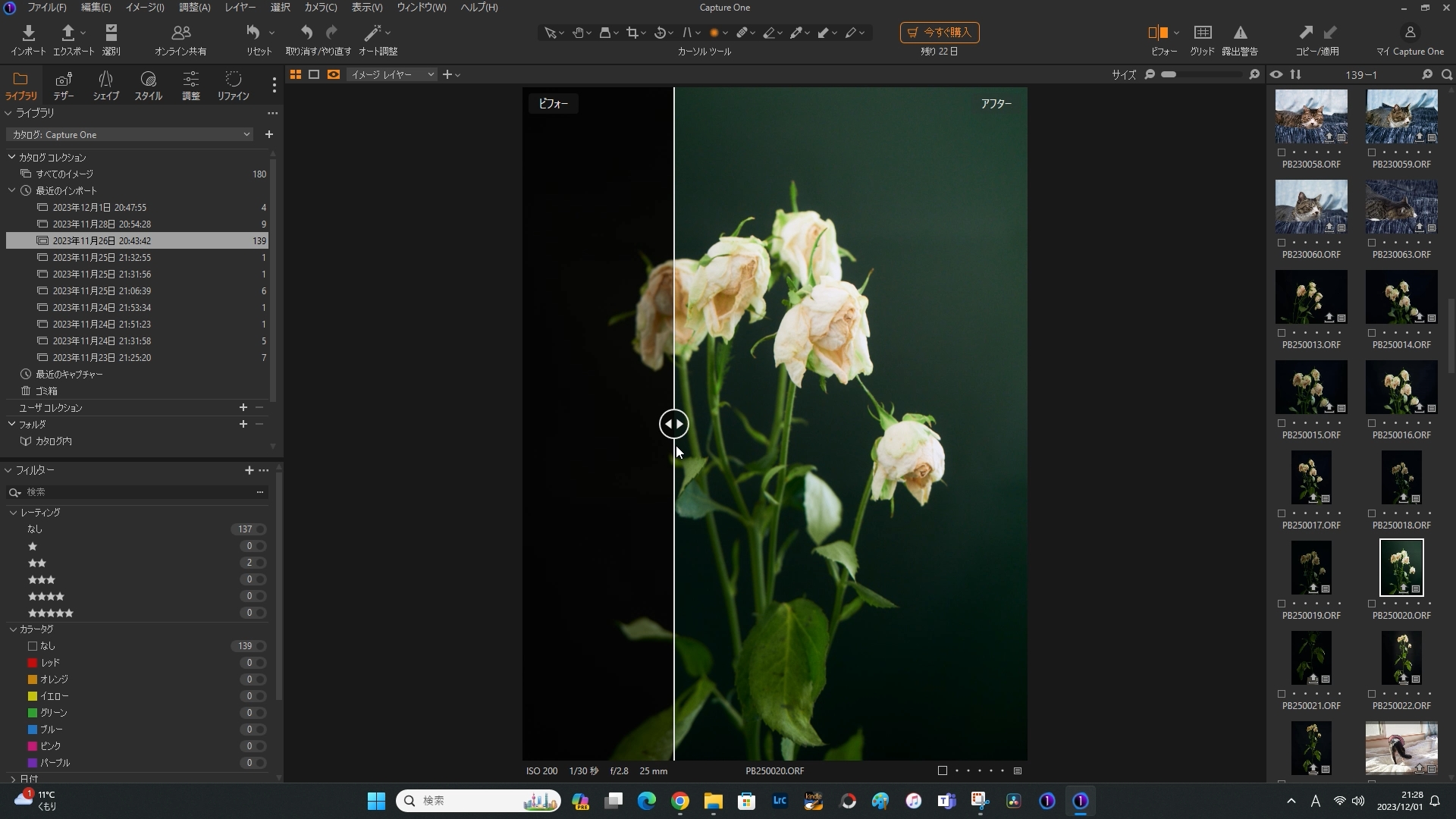
RAW現像ソフトにCapture Oneはおすすめ
RAW現像ソフトはたくさんありますが、メジャーなのはAdobeのLightroomだと思います。アップデートも多いし比較的安いので私もLightroomを使っていました。ところがCapture Oneを使ってみると、プロの方に支持された写真現像に特化したソフトというだけあって、とても使い勝手が良いことが分かりました。
PhotoshopやそのほかのAdobe製品を使う方は、ファイルの連携を考えるとLightroomの方が良いかもしれませんが、私のように写真のRAW現像だけできれば良いという方にはCapture Oneがおすすめだと思います。色味も綺麗だし、ノイズの処理もLightroomよりCapture Oneの方が優れていると思います。
-
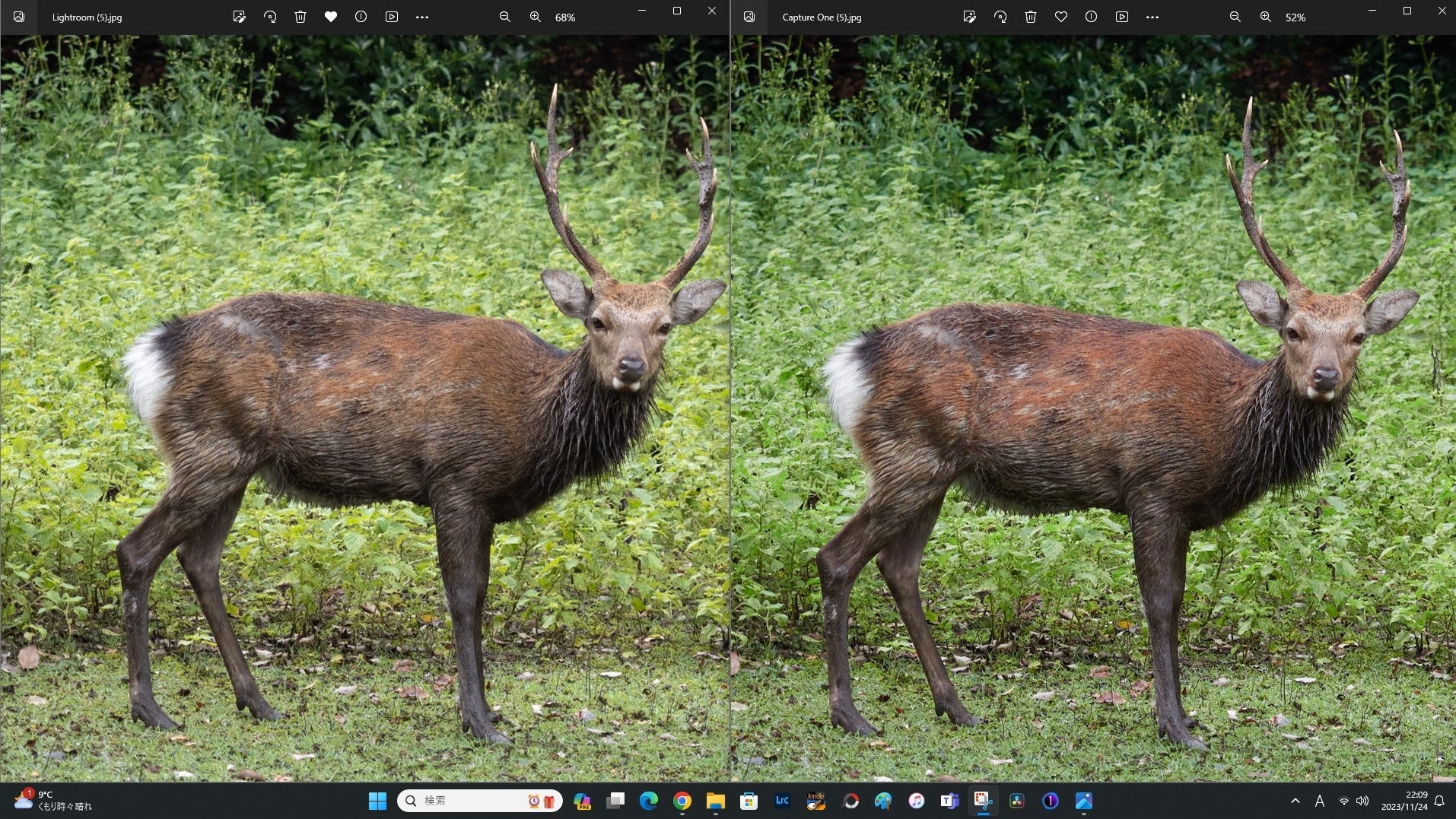
-
Capture OneはLightroomより色が良くてノイズが少なくて驚いた
続きを見る
気になる方はCapture Oneは30日間無料で使えるので、じっくり使ってみてから購入するか検討してみてください。少なくとも検討する価値はあると思います。
以上、Capture Oneのビフォーアフターが便利だったというお話でした。





