スマホやゲーム動画を好きなように編集できる無料の動画編集ソフトAviUtl、皆さん使ってますか?
高性能ですが無料なのでマニュアルが無いのが欠点。多くの方にAviUtlを使ってほしいので、基礎講座を作りました!
ぜひご参考にしてください!
この記事でわかることは以下の3つになります。
- 動画の読み込み方法
- 編集の途中保存
- 動画の出力
インストール方法はこちらの記事をご参考ください。
目次:クリックで飛べます[表示]
動画の読み込み
スマホやゲーム動画をAviUtlに読み込ませる方法を解説いたします。ドラッグ&ドロップでOKなので簡単です。
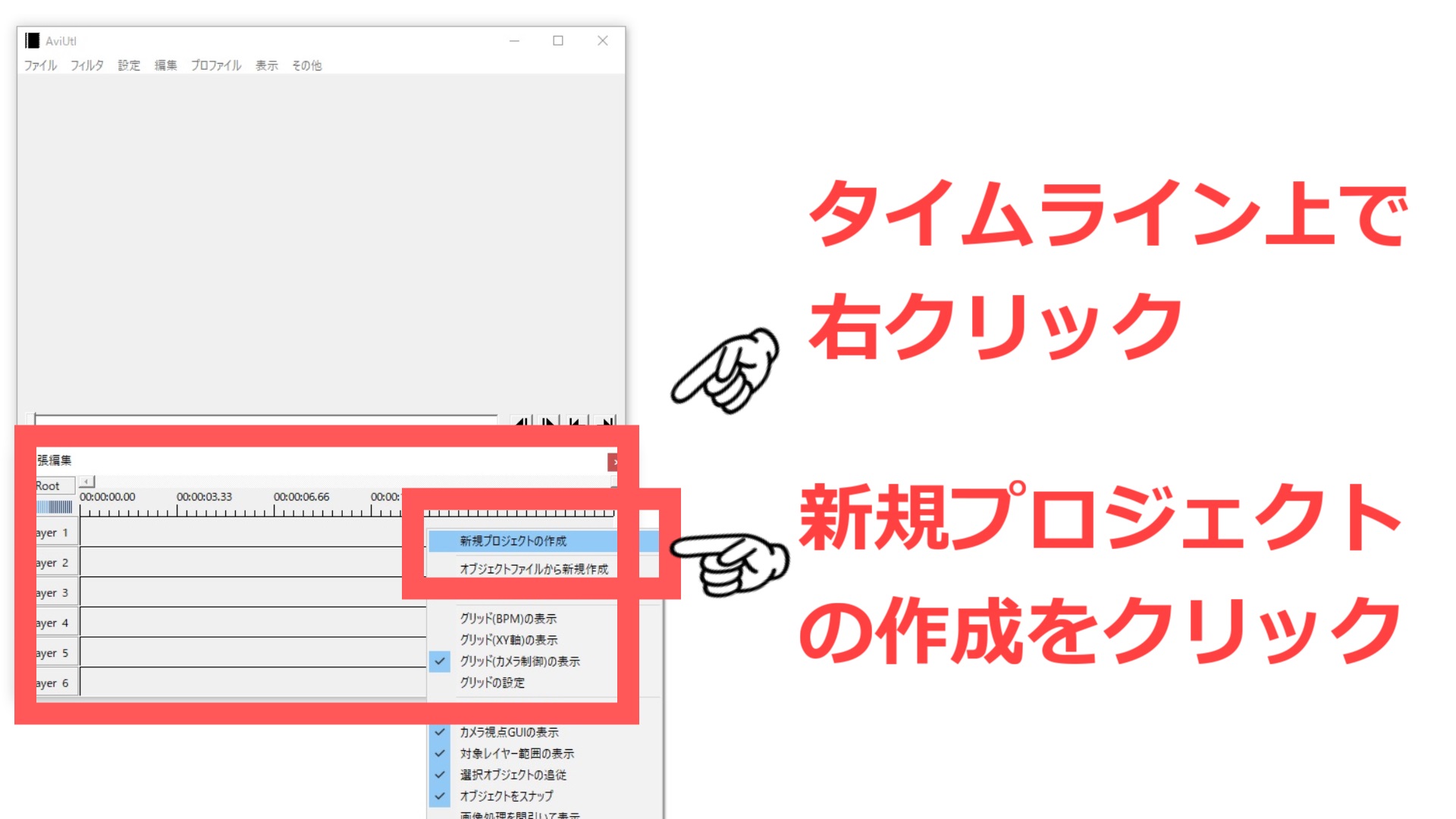
AviUtl起動 → タイムライン上で右クリック → 新規プロジェクトをクリック
タイムラインが出ていない場合は 「メニュー」 → 「設定」 → 「拡張編集の設定」をクリックしてください。
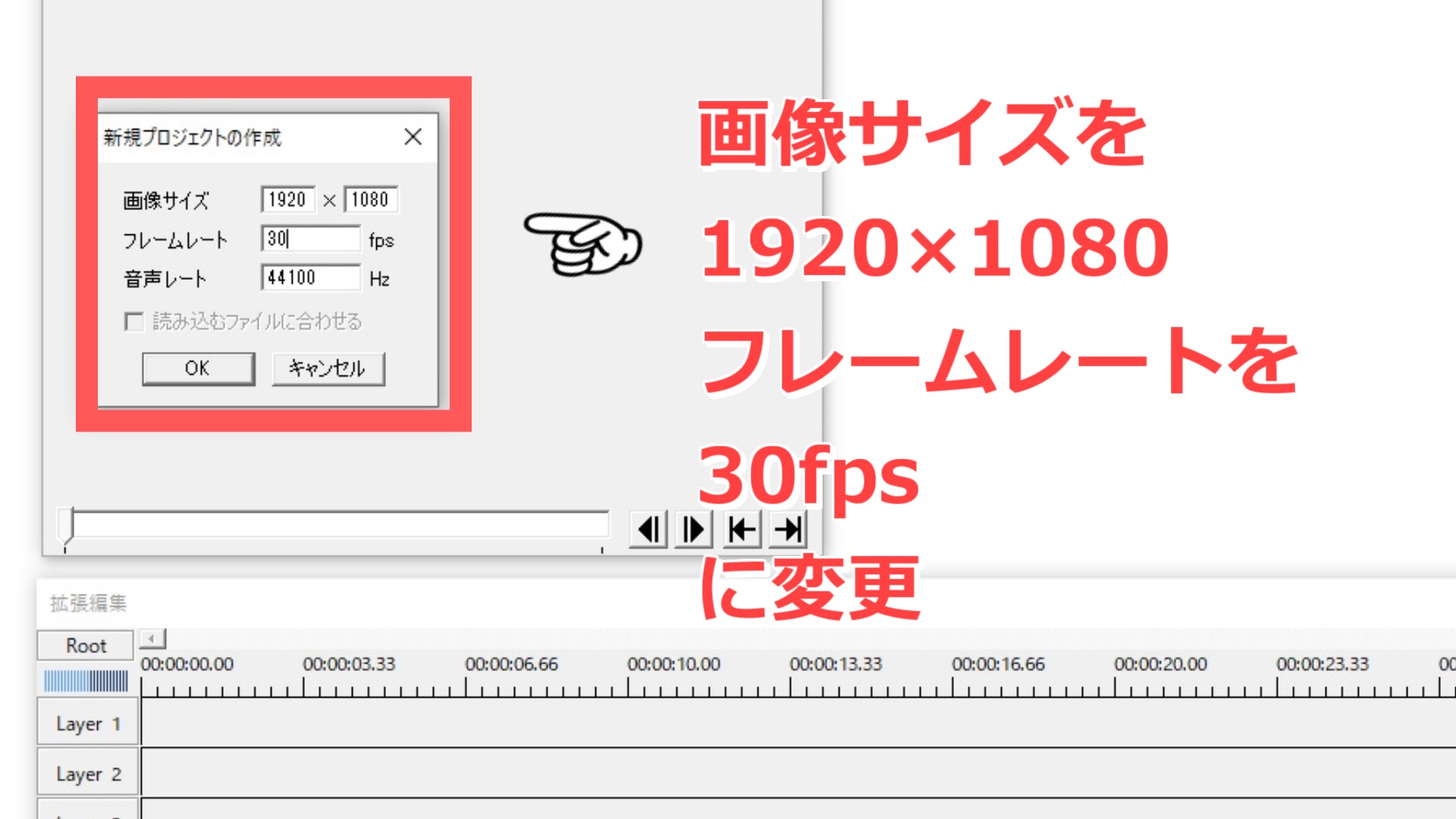
新規プロジェクトをクリックすると、画像サイズ等の設定画面がでます。
スマホやゲーム動画は基本的にフルHDサイズなので、画像サイズを「1920×1080」、フレームレートを「30fps」に変更してください。
変更したらOKをクリック。
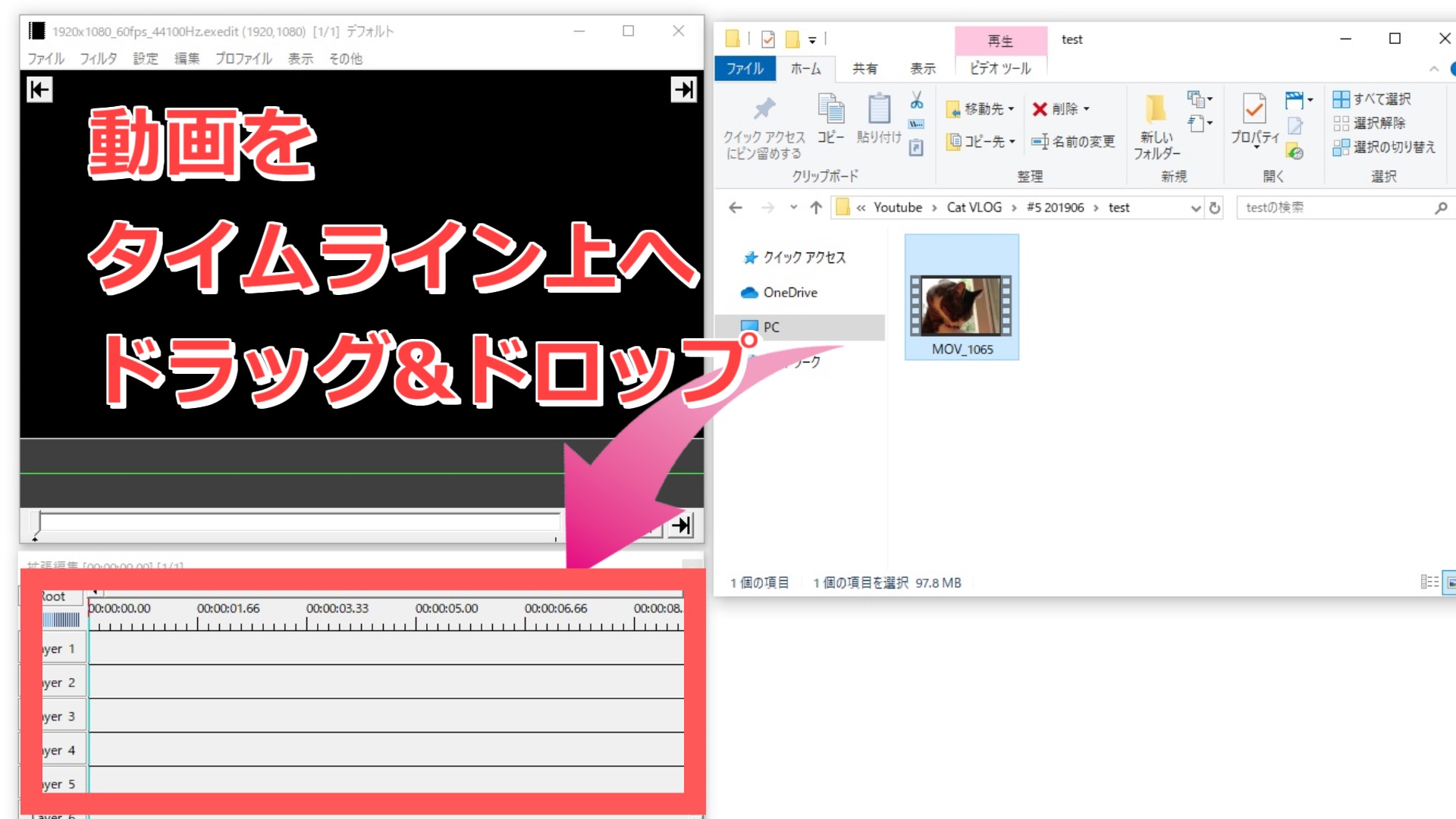
次に編集したい動画をタイムライン上へドラッグ&ドロップしてください。

タイムライン上に青と赤のラインがでてきたら読み込み成功です。
動画を読み込むとメイン画面(図の左上黒い画面)が大きくなりますので、「メニュー」→「表示」→「拡大表示」→「25%」を選択してください。
(メイン画面の表示サイズはお好みでOKです。私はいつも25%にしています。)
簡単に画面を説明します。
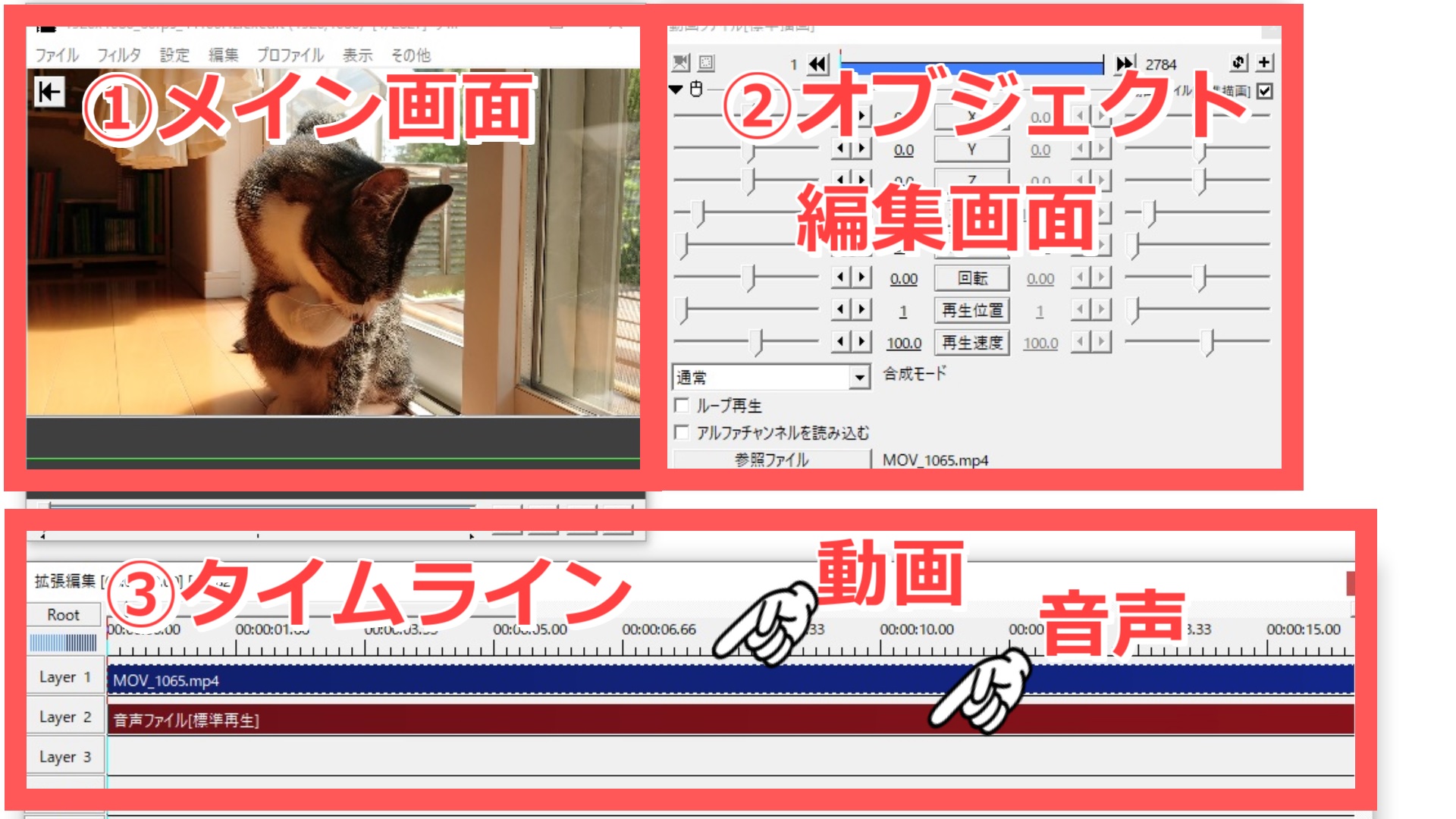
①メイン画面 ここに編集した動画が表示されます。
②編集画面 ここでオブジェクト(動画や画像)を編集します。
③タイムライン ここで動画を編集します。青が動画、赤が音声で、動画を読み込むと自動で音声と動画を分離してくれます。(すごいぞ・・・!AviUtl!)そのほか動画をカットしたり、くっつけたり、基本的にこのタイムライン上で動画を編集します。
②や③の詳しい使い方はまた次の講座で説明します。
編集の途中保存
編集を途中で保存する方法を説明します。

メニューの「ファイル」→「編集プロジェクトの保存」で保存できます。
注意点として、読み込んだ動画や画像の元のファイルは移動したり消さないでください!移動したり消したりすると、編集プロジェクトがそれらのファイルを読み込めず、台無しになります!
次に保存した編集プロジェクトの開き方です。
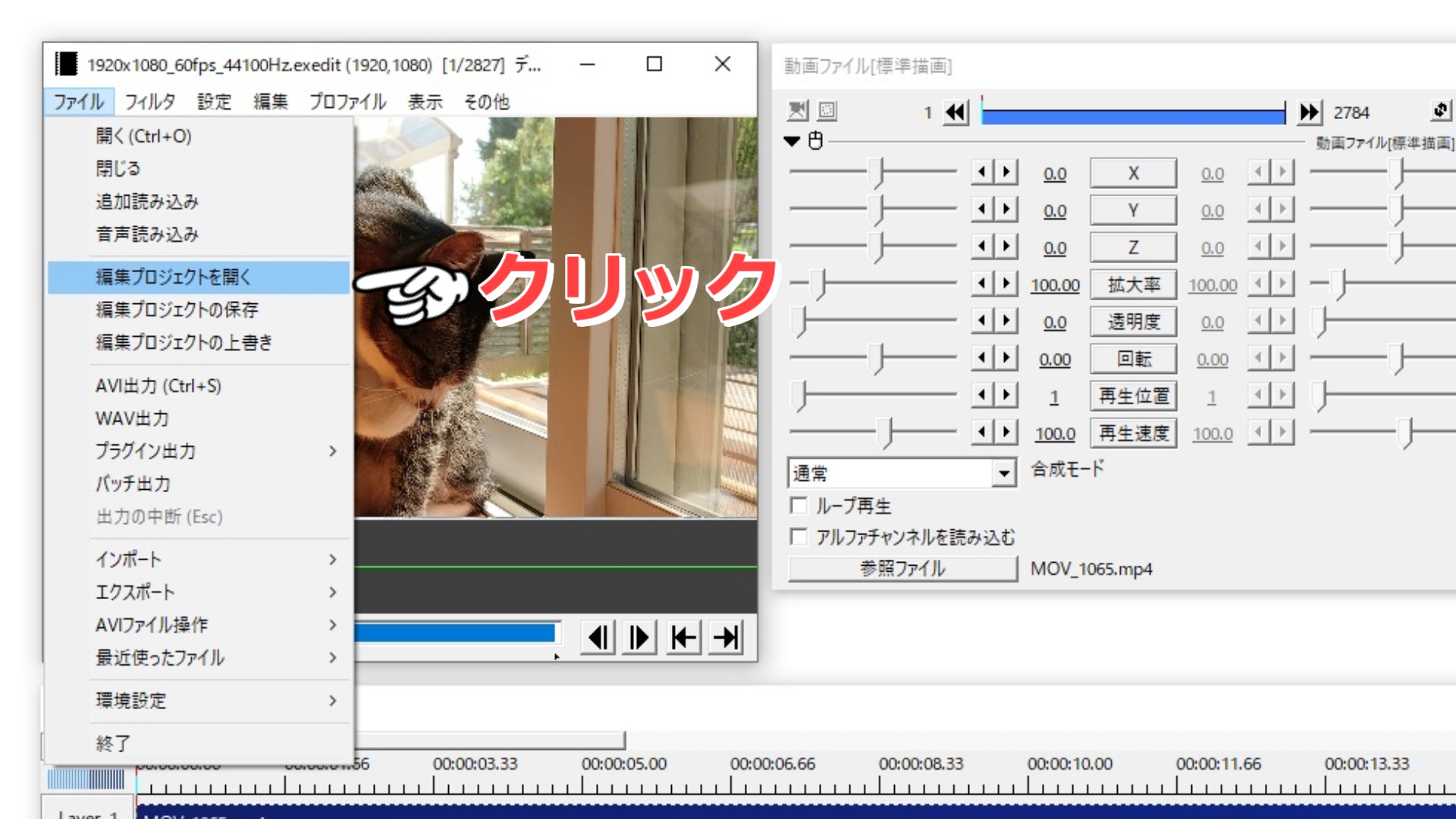
メニューの「ファイル」→「編集プロジェクトを開く」で動画編集を再開できます。
動画の出力
次に作成した動画を出力する方法を説明します。
編集プロジェクトを保存しても、あくまでもそれはAviUtlで読み込むファイルなので、mp4などの動画形式に変換、出力する必要があります。
動画の最終位置の調整
動画を出力する前に、動画の最終位置を調整しましょう。
編集をすると動画の長さが変わるため、動画の終わりの位置を設定しなおす必要があります。

タイムライン上にある動画オブジェクト(青いバー)を左クリック長押しでつかんで、一番左まで移動してください。
すると動画の最後の位置より後ろに黒い細い線がでてくる場合があります。
この黒い細い線が動画の終わりを示します。
これを動画オブジェクトの終わりの位置に修正します。

タイムライン上で右クリック → 範囲設定 → 最後のオブジェクト位置を最終フレーム をクリック。
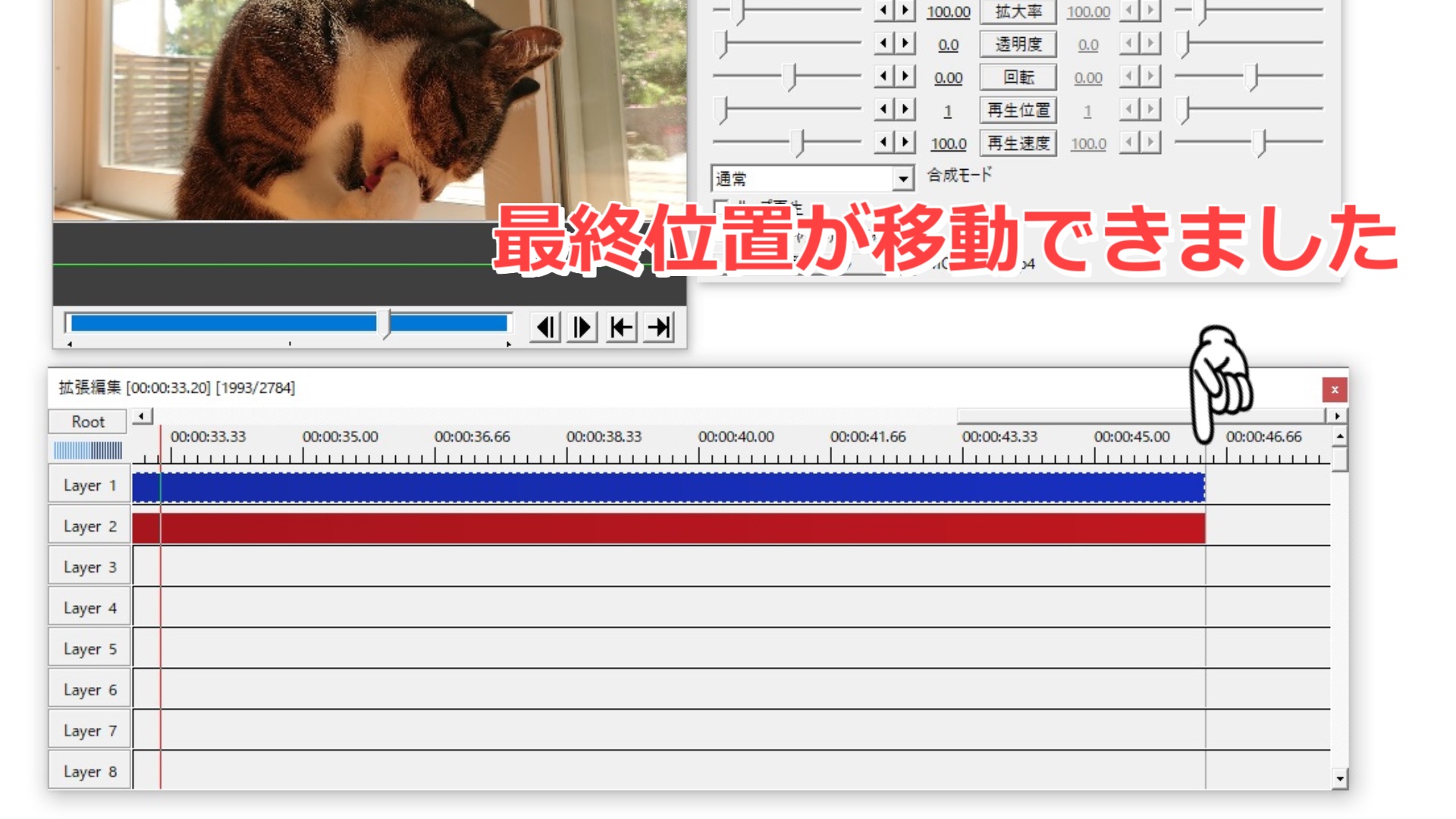
これで編集した動画の最終位置が出力する動画の最終位置と一致します。
動画の出力
では動画の最終位置が調整できたので、動画を出力します。
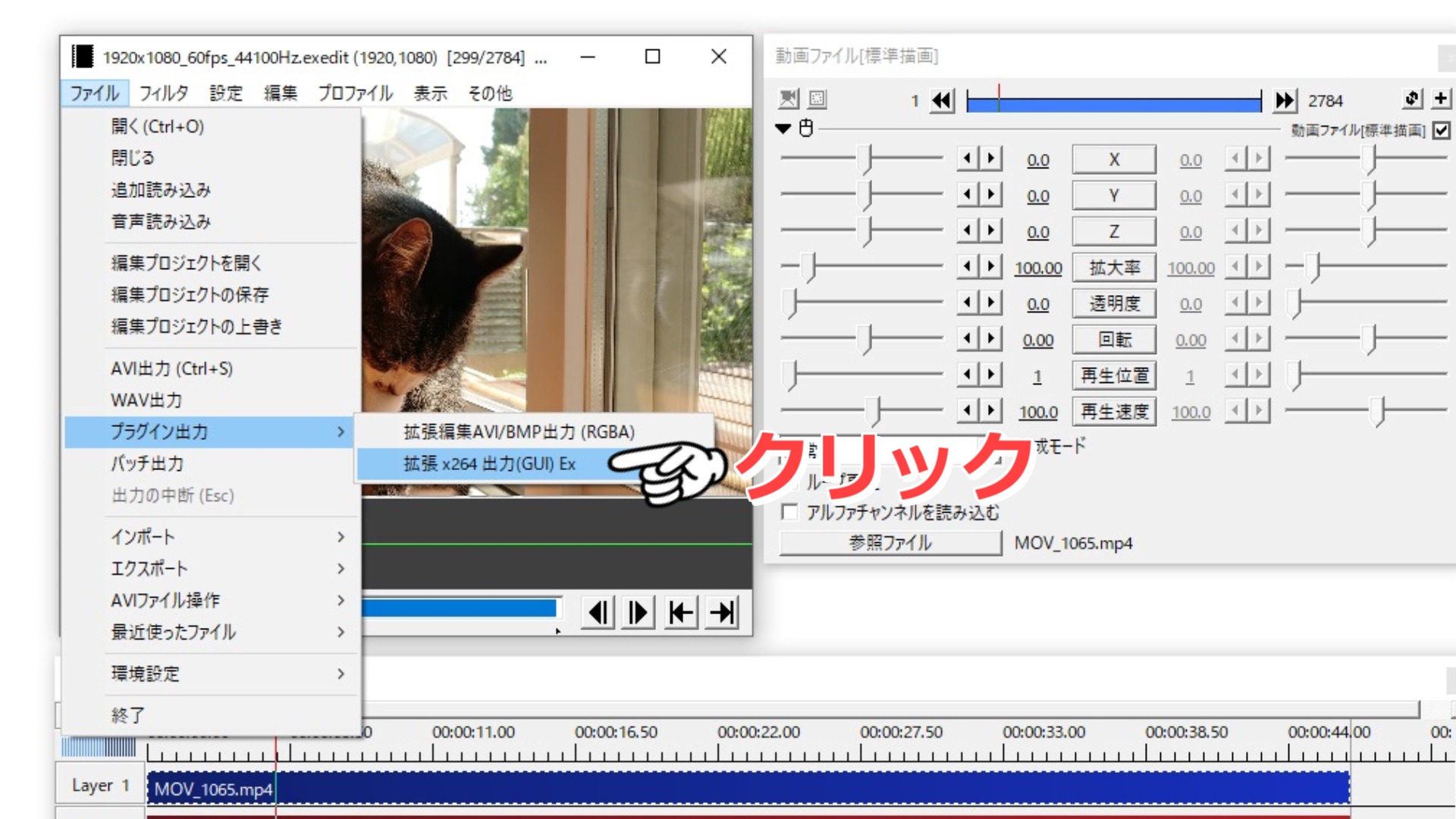
メニューの「ファイル」→「プラグイン出力」→「拡張x264出力(GUI)」をクリック。
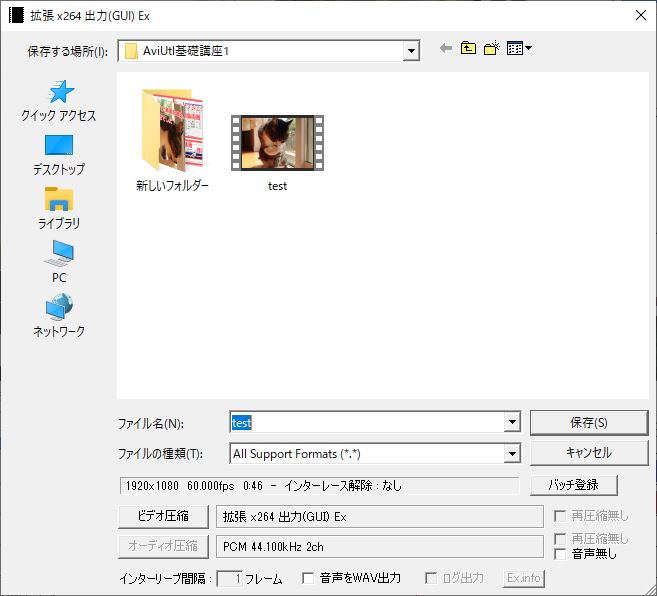
ファイル名(N)で動画の名前をつけて、保存(S)をクリック。

黒い透明な画面がでたらOK。
エンコード(動画出力処理)には時間がかかるのでしばらく待ちましょう。

上記のように総エンコード時間がでたら出力完了です。
保存した動画が正常に再生できるか確認しましょう。

基礎編② まとめ
AviUtlで動画を読み込み、編集を途中で保存、再開し、動画を出力するという基本の操作はできましたか?これができれば動画編集の世界に一歩足を踏み入れたことになります!お役に立てれば幸いです。この記事は以上です。
このブログで紹介している他のAviUtlの使い方を知りたい方は下記リンクへどうぞ!まとめページに飛びます。






