無料の動画編集ソフトAviUtl、皆様使ってますか?
動画編集ソフトは様々ありますが、無料の編集ソフトはロゴが入っていたり、機能が物足りないので、私は動画編集はAviUtlを使っています。今は動画編集よりブログの画像編集ソフトとして使うことが多いです。
AviUtlは動画編集ソフトですが、画像編集ソフトとしても使えるので、本当に神ソフトです!ぜひ多くの方に使ってみていただきたいので、AviUtlと拡張編集Pluginのインストール方法と初期設定の方法をご紹介いたします。この記事で分かることは下記の通りです。
- AviUtlのダウンロード
- 拡張Pluginのダウンロード
- 入力プラグインのL-SMASH Worksの導入
- 出力プラグインのx264guiExの導入
- 最低限の初期設定
AviUtlは神ソフトですが、そのままでは使いにくかったり、機能が足りないので色々と機能を付け足す必要がありますが、初心者には結構分かりにくい・・・
無料で高機能な動画編集ソフトなので、多くの方にAviUtlを使っていただきたく、できるだけ分かりやすく説明します!
記事の上から順に同じようにやれば問題なくインストールできるはずです。
これからAviUtlで動画編集にチャレンジする方はぜひご参照ください。
ありがとうございます。Udokkoです。Youtube、Twitter、Instagramもやっているのでぜひご覧ください。
AviUtlと拡張編集Pluginのインストール方法
まず公式サイト(こちら)からファイルを2つダウンロードします。
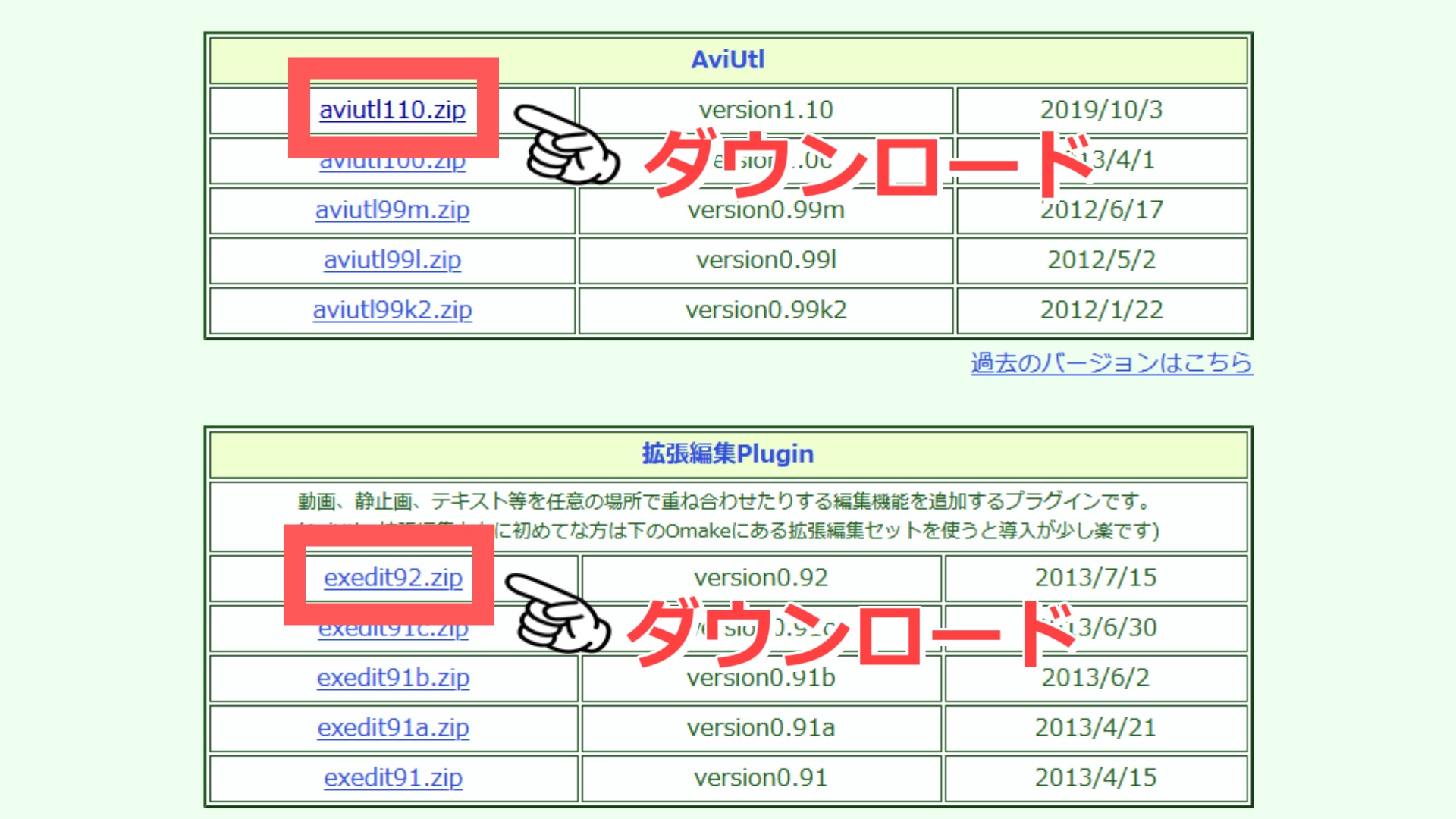
適当なところにAviUtlのフォルダを作成し、zipファイルを2つとも展開してください。
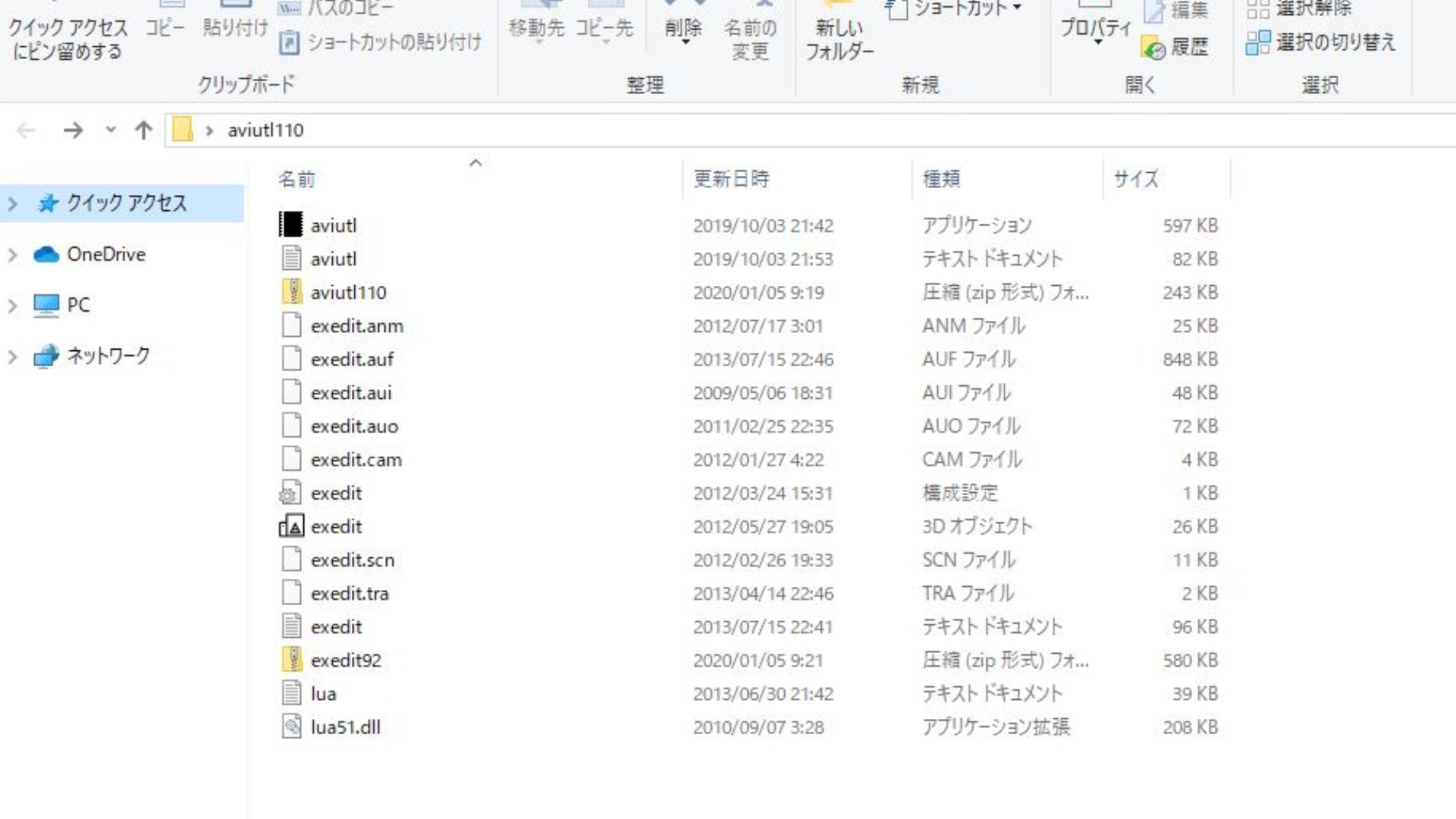
解凍するだけなので簡単ですね!ちなみにzipファイルは消しても問題ありません。
これでAviUtl本体と拡張編集Pluginはインストール完了です。
入力プラグインのL-SMASH Worksの導入方法
本体と拡張編集Pluginはインストールできましたが、このままでは読み込めるファイルの種類が少ないため、入力プラグインのL-SMASH Worksを導入します。このプラグインによってスマホで撮った動画(mp4)なども読み込めるようになるので必ずインストールしておきましょう。
まず、AviUtlのフォルダにPluginsという名前のフォルダを作成します。「Plugin」ではなく「Plugins」です。sを忘れないようしてください。
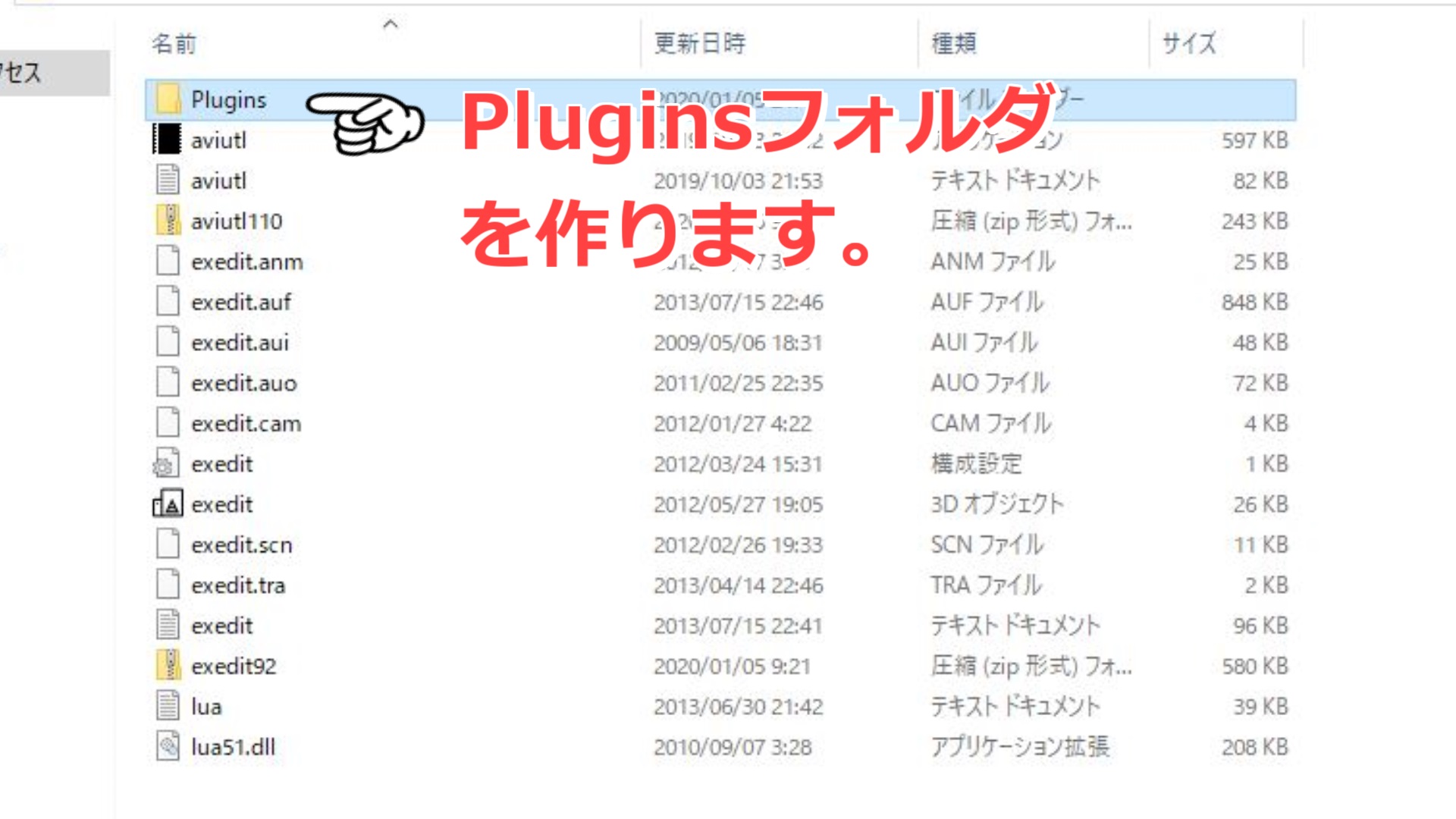
次に L-SMASH Works (こちら)をダウンロードします。
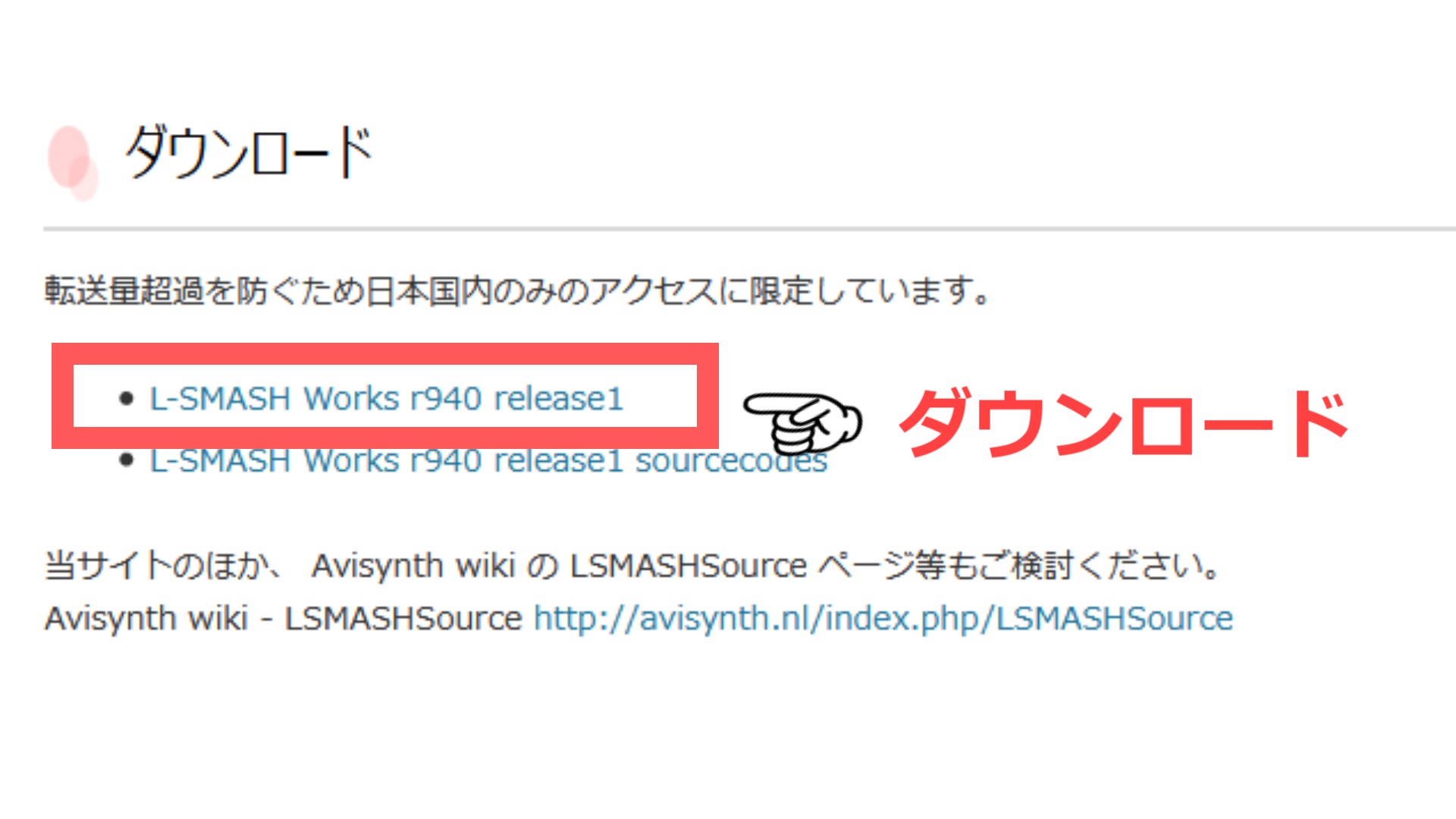
zipフォルダを解凍し、 「lwcolor.auc」「lwdumper.auf」「lwinput.aui」「lwmuxer.auf」の4つをPluginsフォルダに入れます。
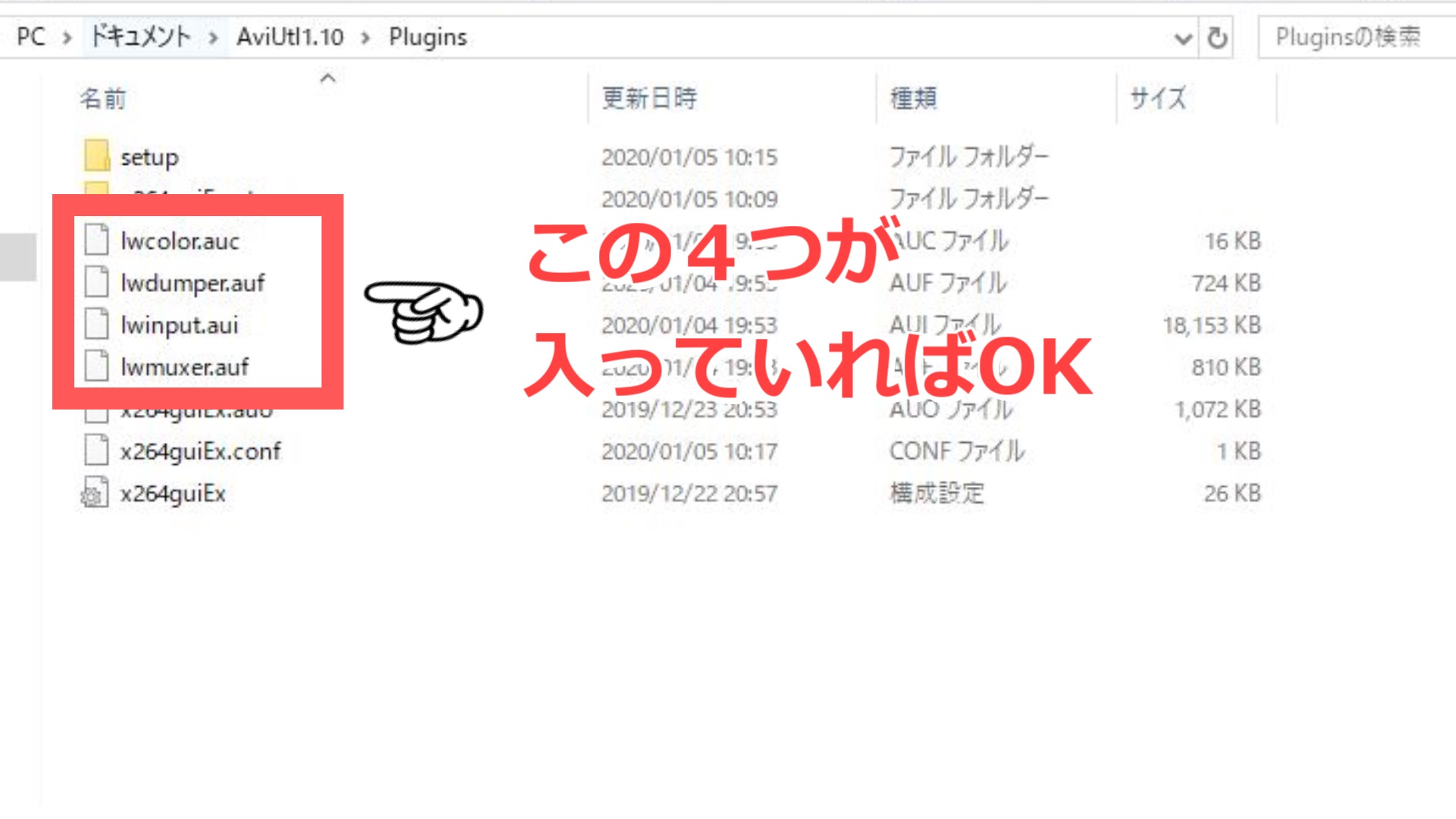
これで入力プラグインの導入は完了です。
出力プラグインx264guiExの導入方法
次に出力プラグインのx264guiExを導入します。
これを入れることで、高画質で高圧縮(容量の少ない)の動画を出力することができます。
x264guiExのインストール方法
ダウンロードはこちら。rigaya様のブログです。
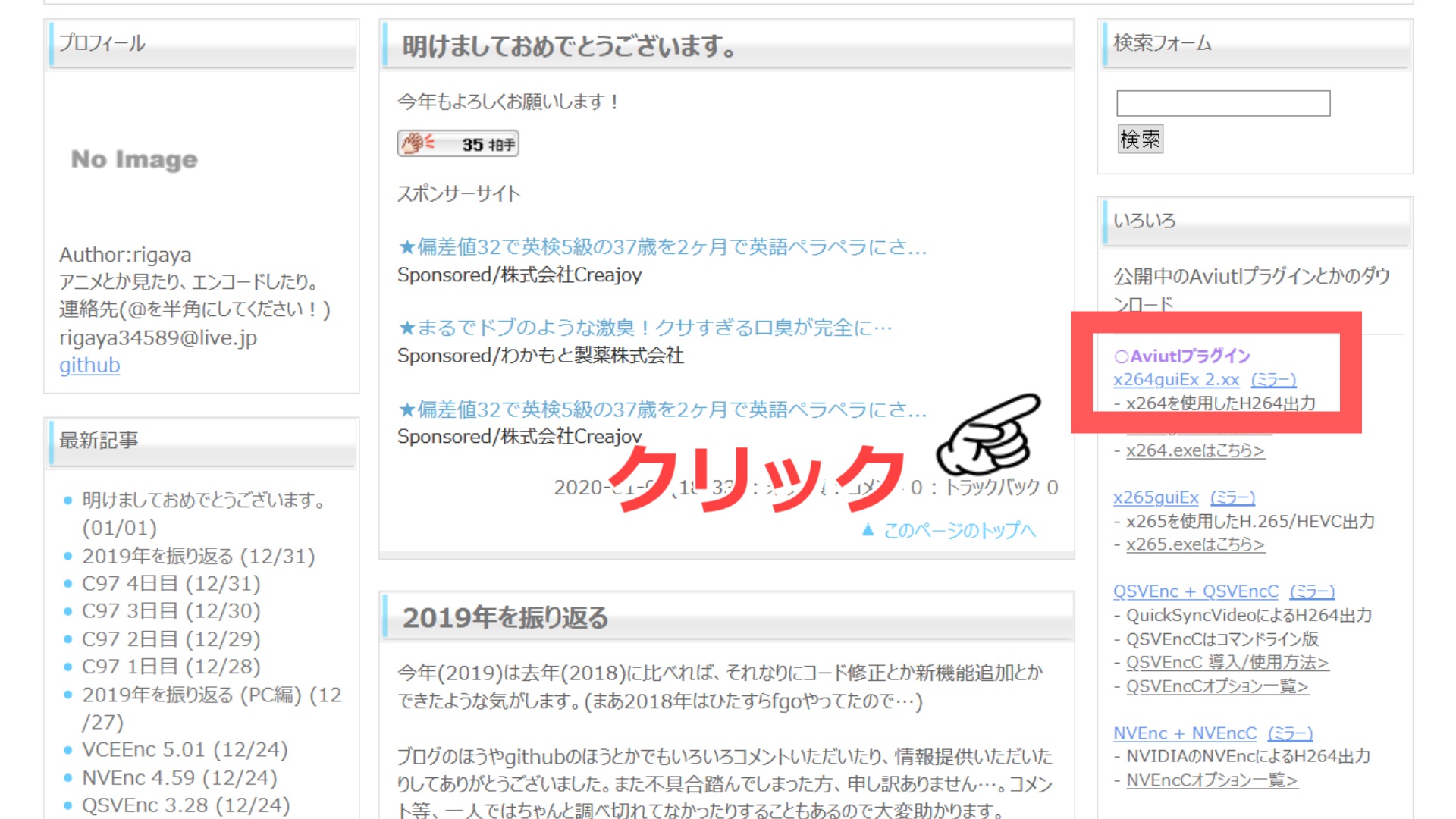
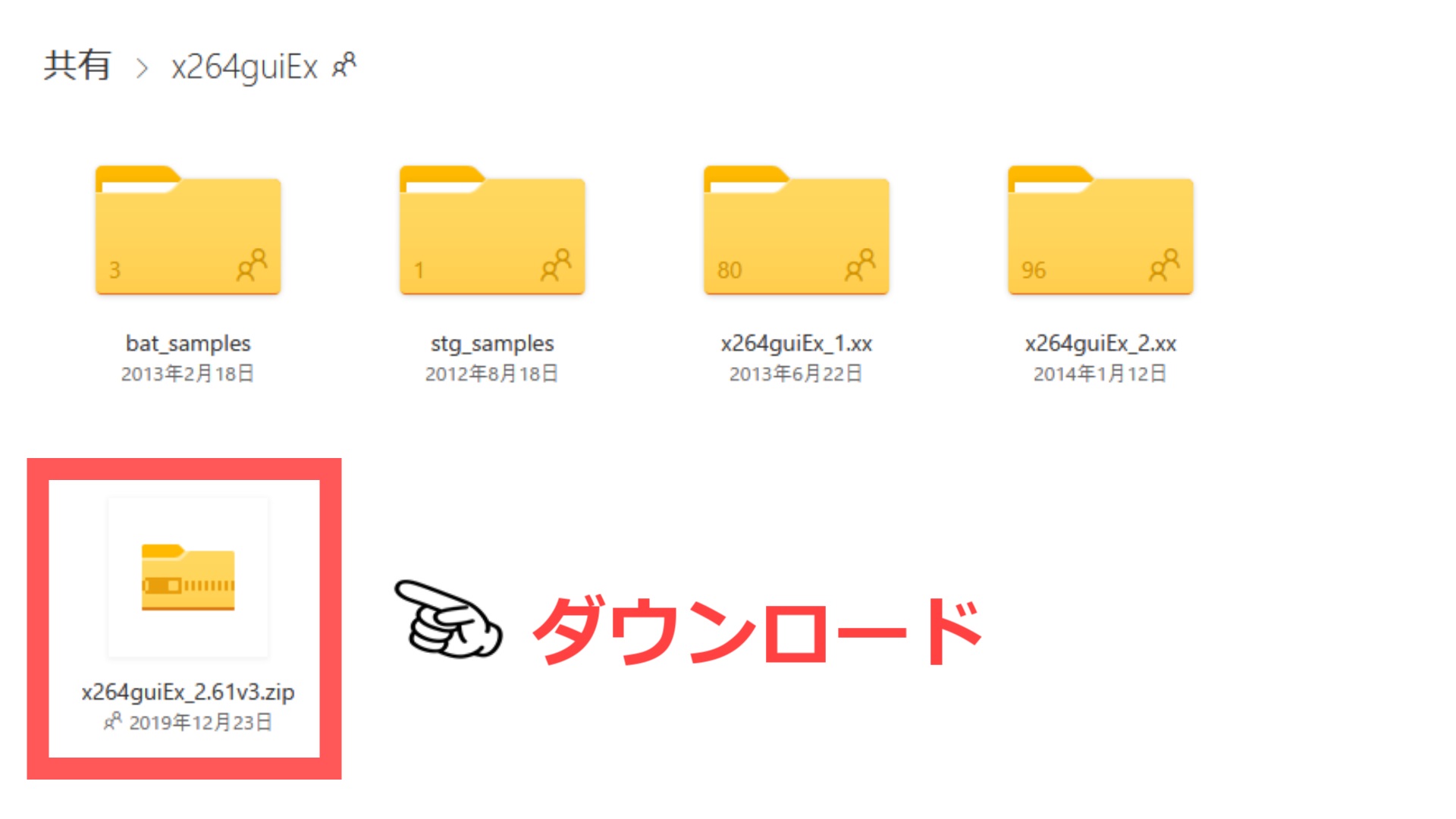
zipファイルを展開し、 auo_setup.exe というファイルを実行。
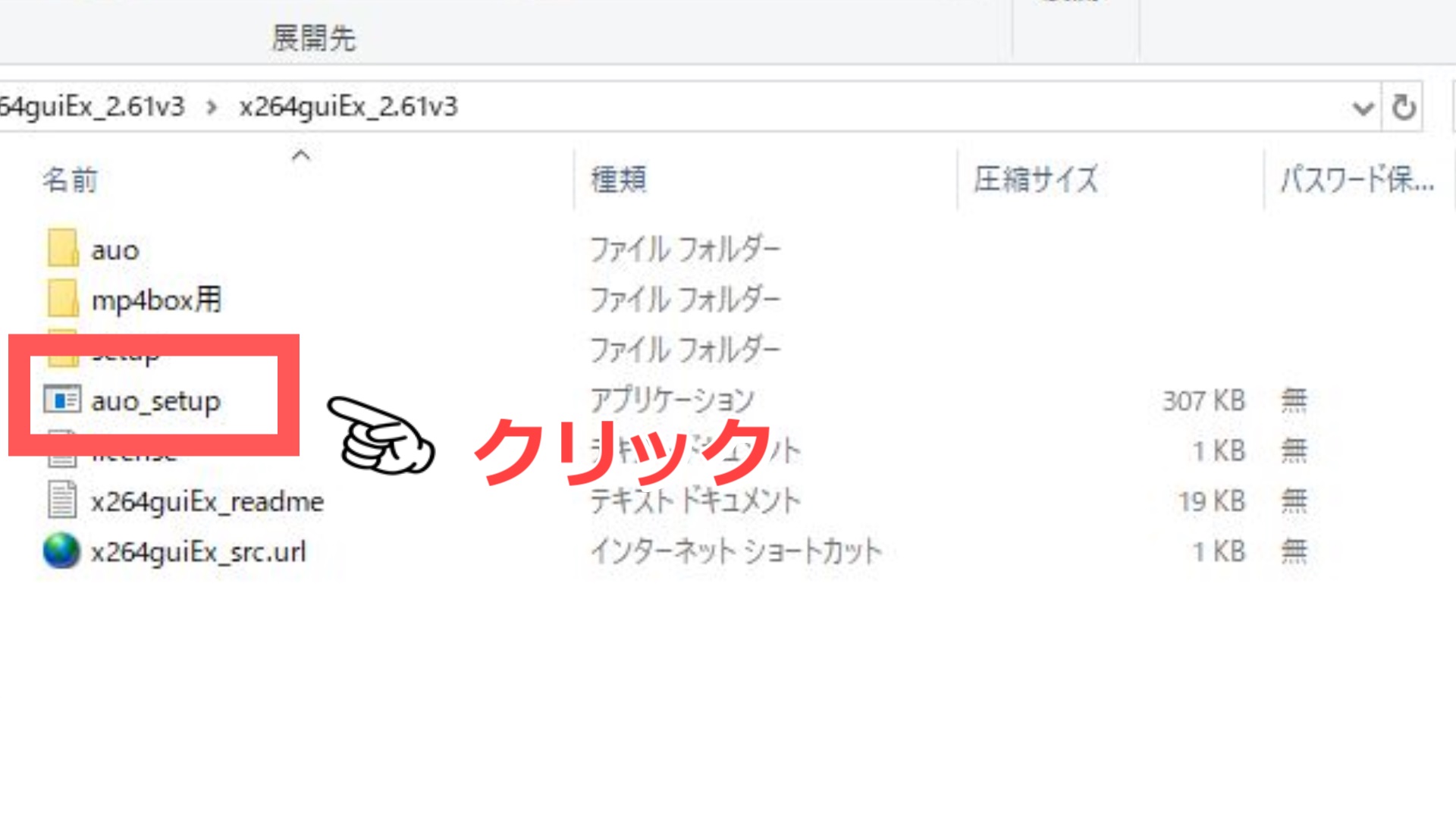
AviUtl.exeのフォルダを指定します。
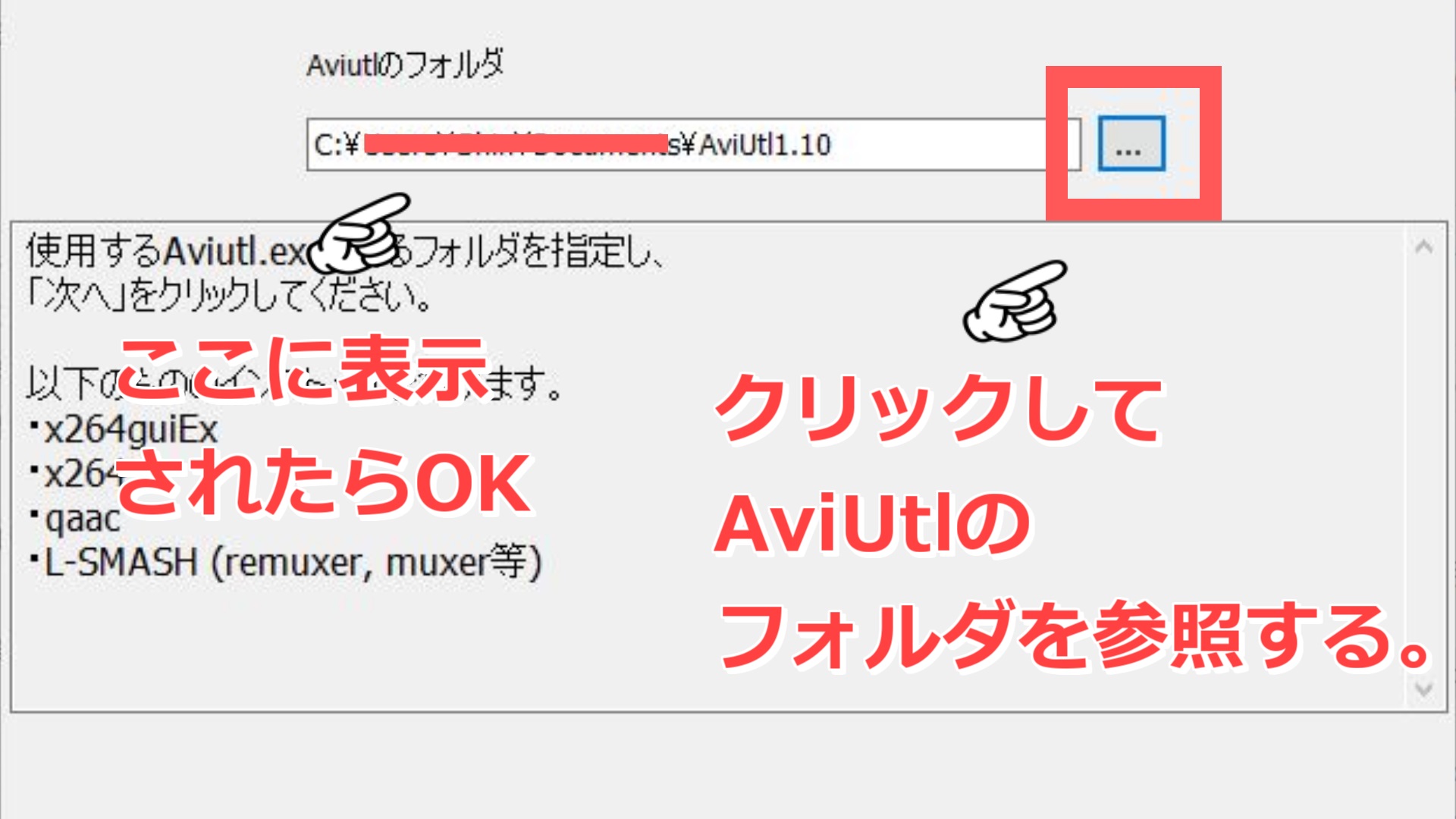
指定できたら次へをクリック。
これで出力プラグインのx264guiExのインストールは完了です。
x264guiExの確認
x264guiExが適正にインストールできたか確認しましょう。
まずAviUtlを起動します。
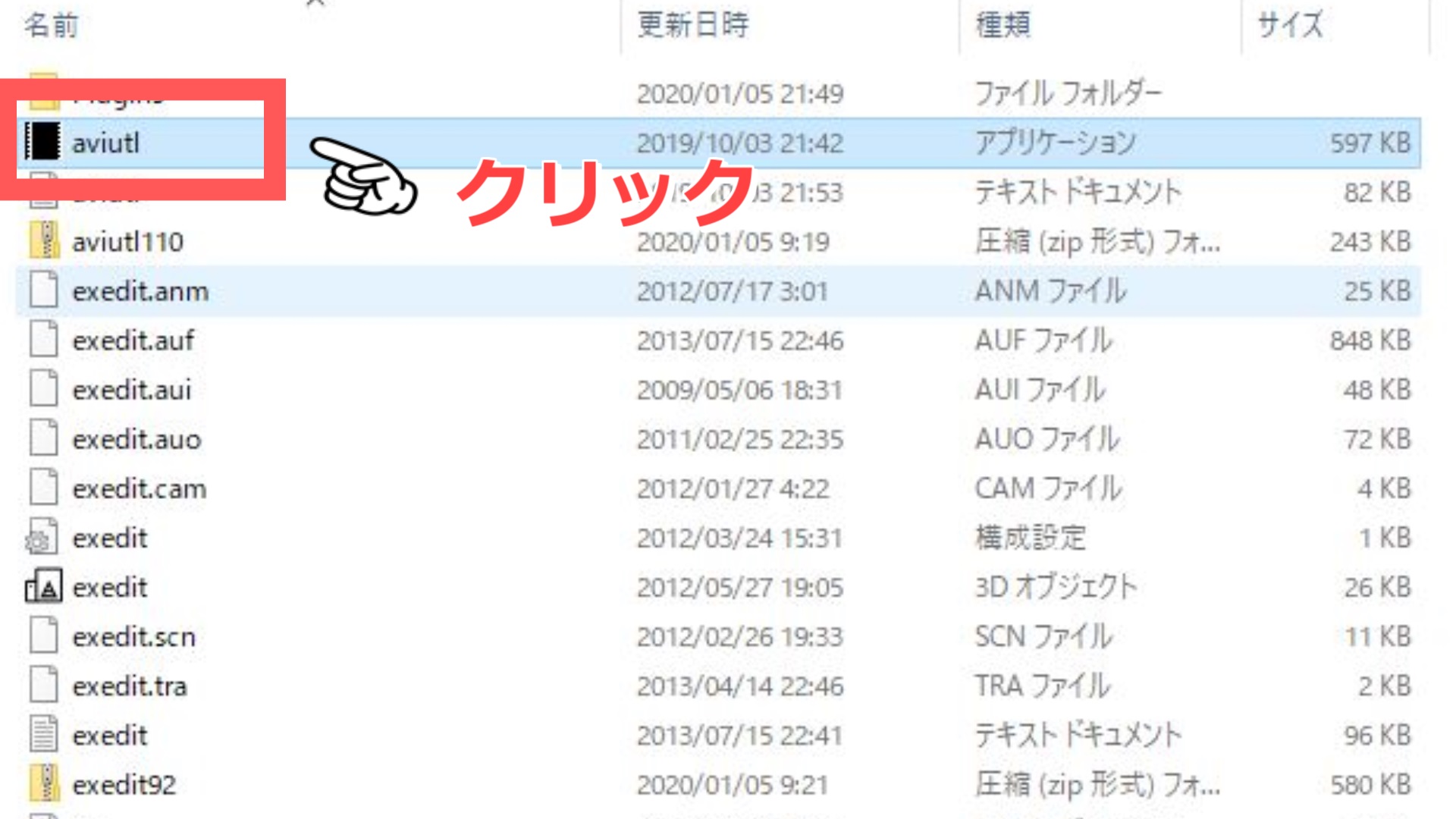
次にメニューの「設定」の中の「拡張編集の設定」をクリックして、拡張編集を出します。そして、Layer1(Layer1~5などどこでもOK)で右クリック。
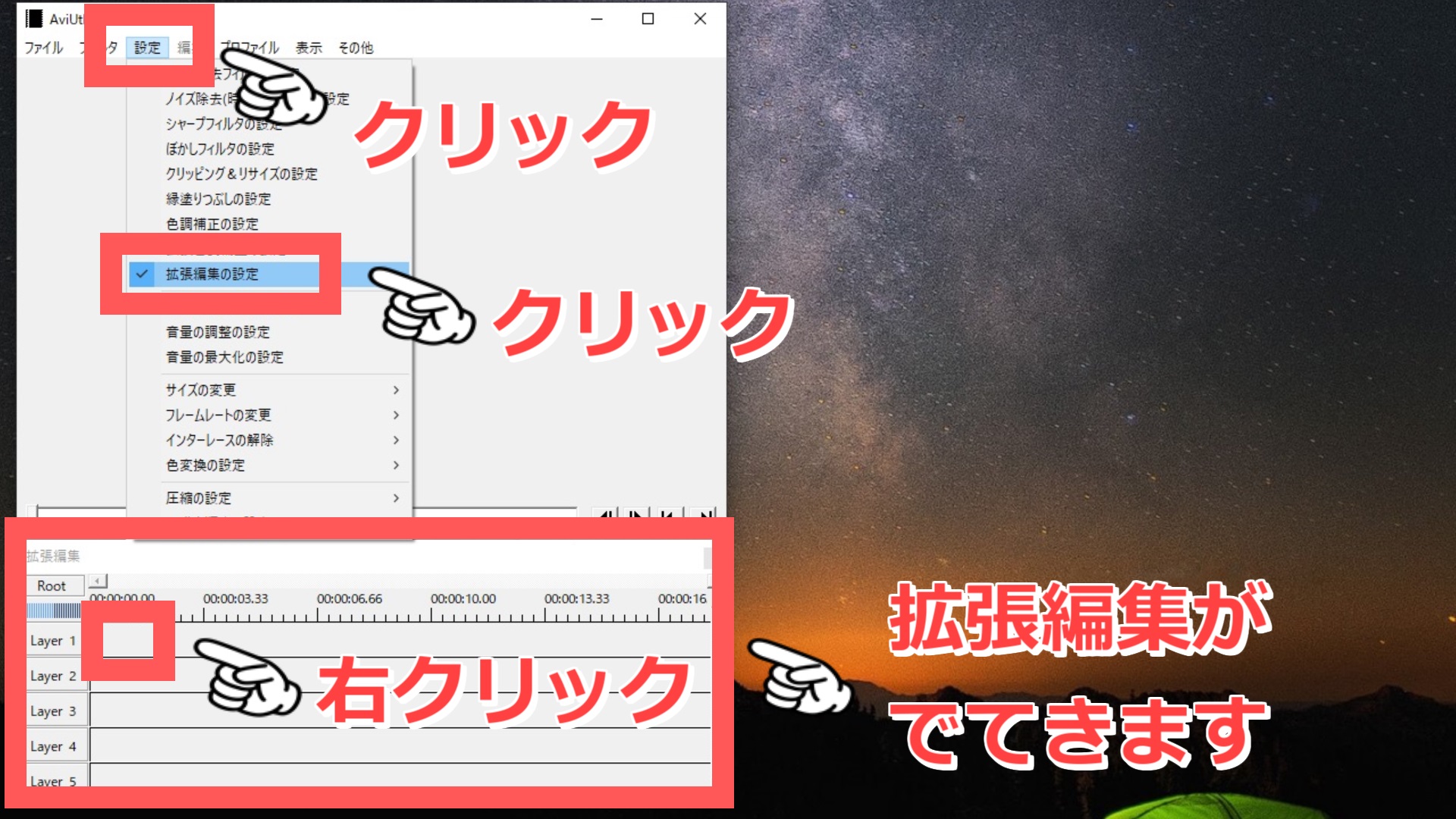
右クリックすると下記の写真のように選択画面が出ますので、「新規プロジェクトの作成」をクリック。
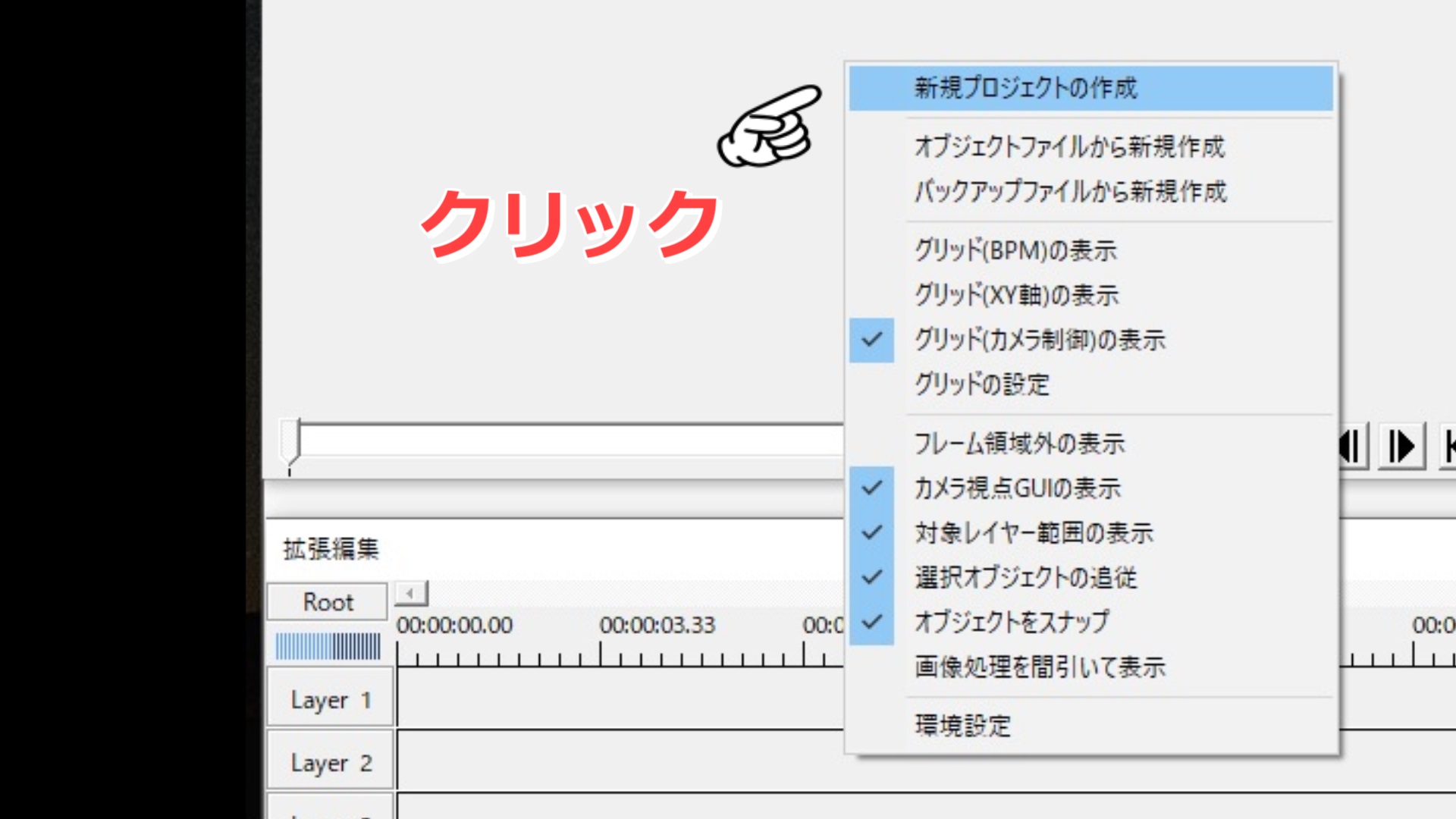
設定画面が出てきますがここは何もせず「OK」をクリック。
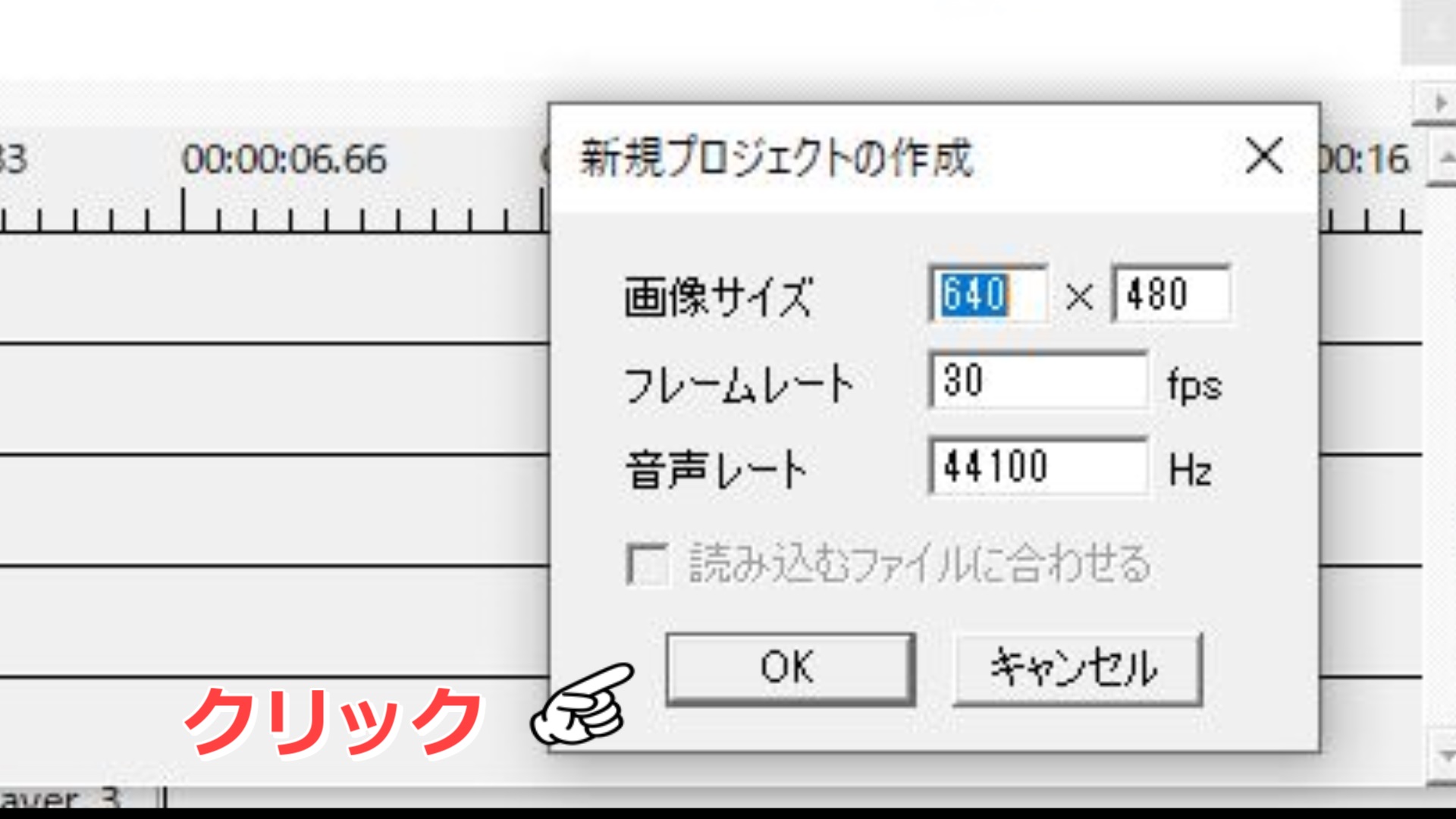
次にAviUtlのメニューから「ファイル」→「プラグイン出力」→「拡張x264出力(GUI)Ex」を選択。
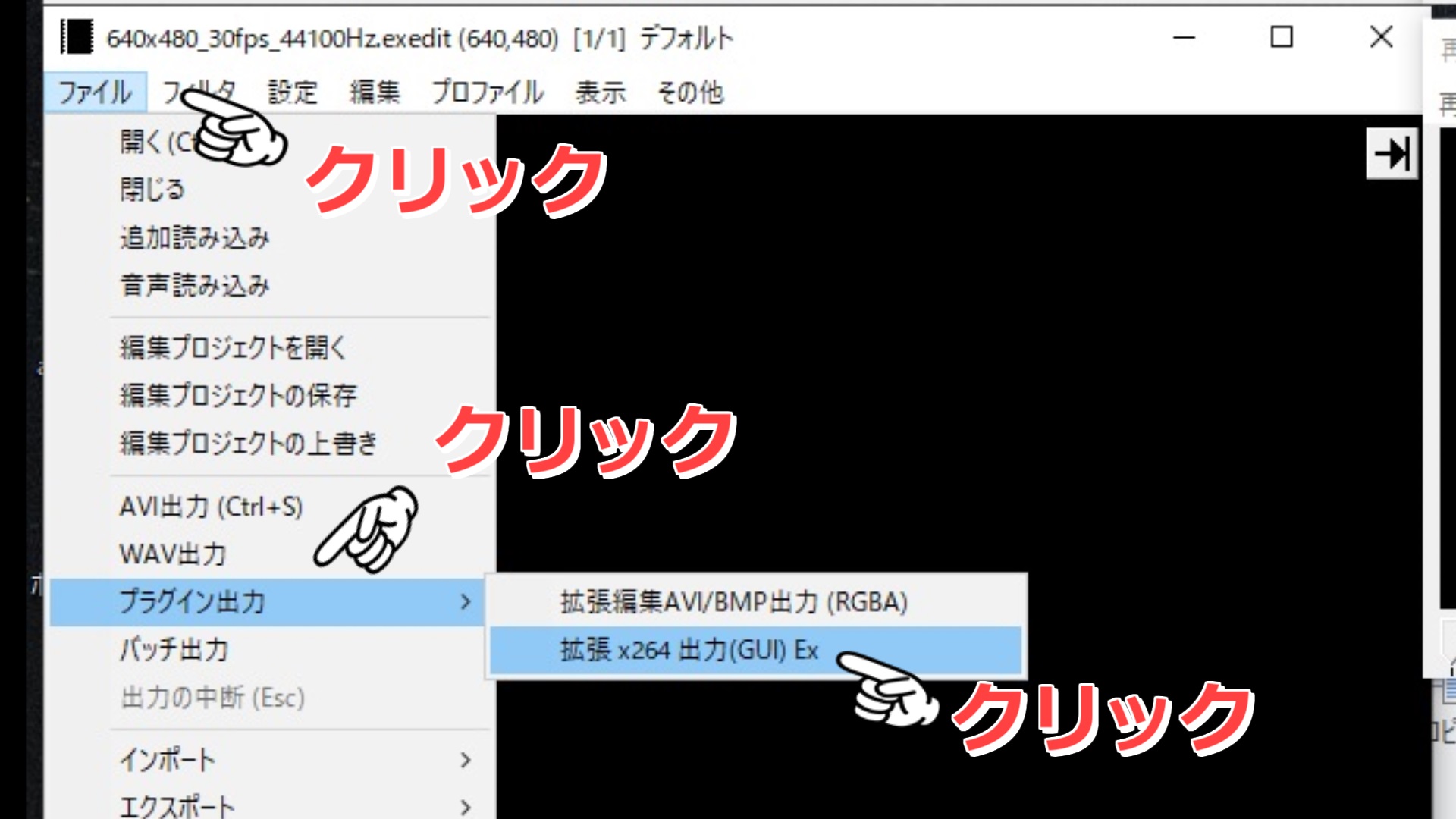
「ビデオ圧縮」をクリック。
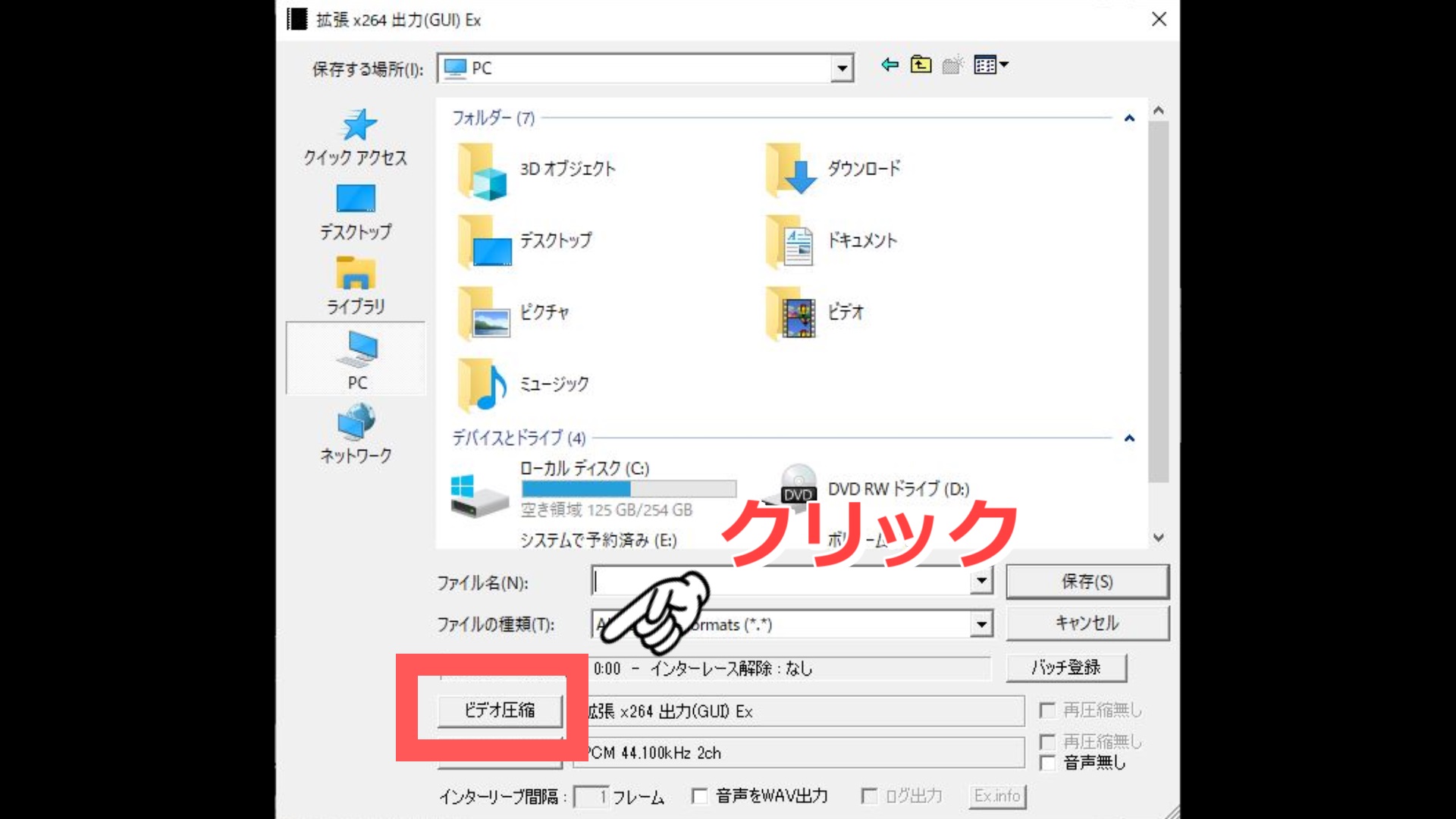
下の図の赤線部分に文字があれば正常にインストールされています。
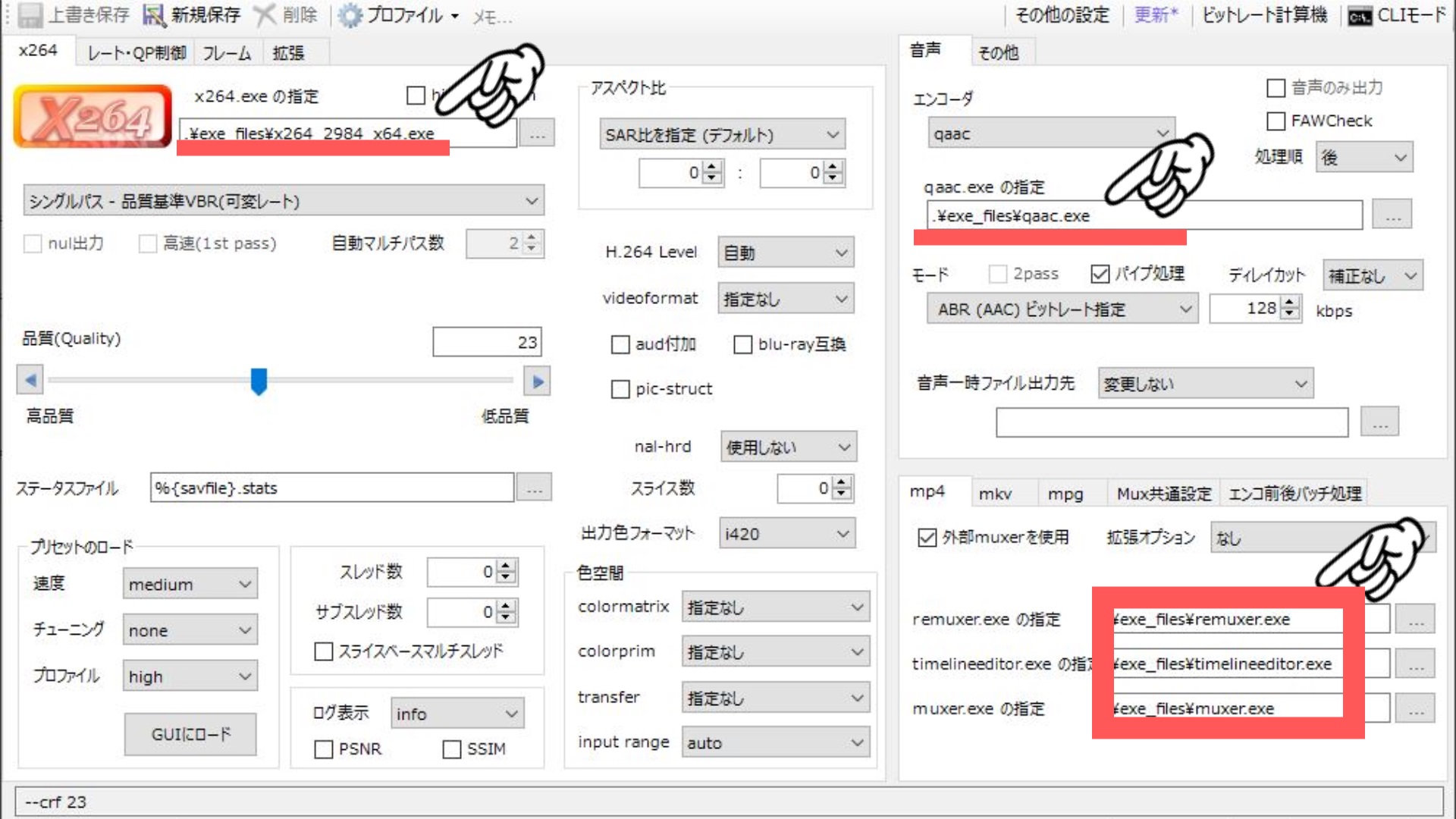
以上、x264guiExが適正にインストールできたかの確認方法でした。
ごちゃまぜドロップスの導入方法
AviUtlは初期設定では画像ファイルなどは1つずつしか読み込めません。
しかしこのごちゃまぜドロップスというプラグインを導入しておくことで、2つ以上の画像ファイルを一気に読み込んだり、HPのテキストを選択して直接ドロップして読み込むことができます。
プラグインのダウンロードはこちらからどうぞ。
解凍して出てきたファイルの、GCMZDropsとGCMZDrops.aufをexedit.aufと同じ場所に置けば導入完了です。
設定をいじることもできますが、初期設定のままで問題ありません。
最低限の初期設定方法
インストールできたら最低限の初期設定をすませておきましょう。
読み込む動画・写真の大きさ(サイズ)を設定
インストールした状態だと、読み込む動画・写真の大きさ(サイズ)は1920×1080(フルHD)になっています。
スマホで撮った写真などは比較的大きなサイズになりがちなので、もっと大きなサイズを読み込めるように設定します。
AviUtlのメニューの「ファイル」→「環境設定」→「システムの設定」をクリック。最大画像サイズを1920×1080をお好みのサイズにします。私は2500×1500にしています。
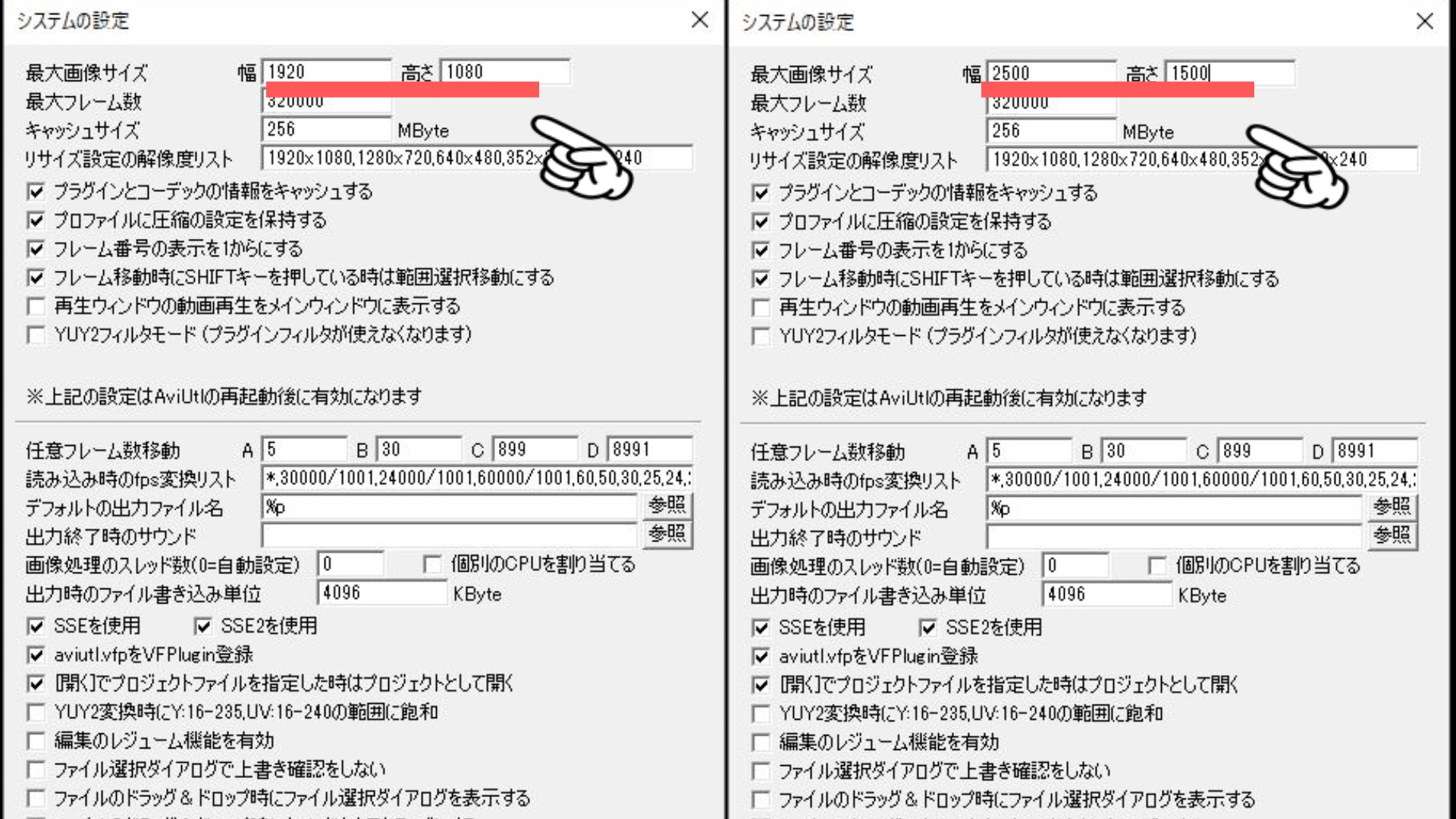
まとめ
AviUtlのインストールは無事完了できましたか?
繰り返しになりますが、インストールは下記の5つの手順です。
- AviUtlのダウンロード
- 拡張Pluginのダウンロード
- 入力プラグインのL-SMASH Worksの導入
- 出力プラグインのx264guiExの導入
- 最低限の初期設定
ここまでできれば動画のカット、結合、テロップ(文字)入れ、音量調整、音声差し替えなど簡単な編集(必要十分かもしれません)が可能になります!
無料でクオリティの高い動画編集ソフトAviUtlをぜひ使ってみてください!
この記事は以上です。最後まで読んでいただきありがとうございました。
このブログで紹介している他のAviUtlの使い方は下記リンクをご参照ください。






