今回はAviUtlの超便利機能!Scene(シーン)活用のススメです。
複数のオブジェクトやフィルター、アニメーションなどタイムラインがいっぱいになっても、Sceneを活用すればスッキリとしたタイムラインにすることができます。
ぜひSceneを活用して、素敵な動画編集をお楽しみください!
ありがとうございます。Udokkoです。Youtube、Twitter、Instagramもやっているのでぜひご覧ください。
目次:クリックで飛べます[表示]
Youtubeで解説:AviUtlの超便利機能!Scene活用のススメ!
Youtubeにチャンネル登録いただけると励みになりますので、ぜひお願いいたします。
ブログで解説: AviUtlの超便利機能!Scene活用のススメ!
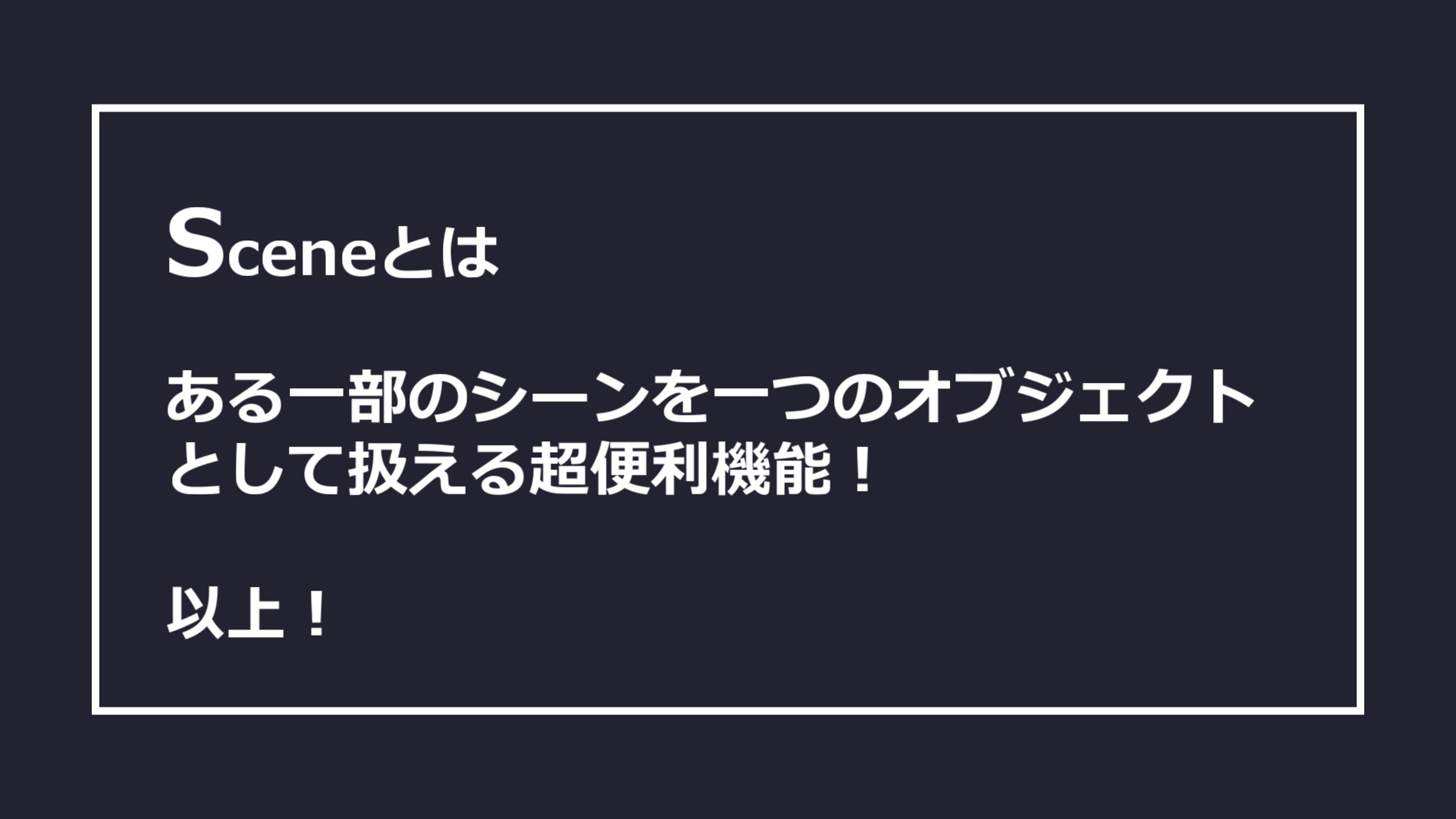
Sceneとは。
ある一部のシーンを一つのオブジェクトとして扱える超便利機能のことです。
文字だけでは意味が分かりにくいですが、実際に使ってみるとその便利さが実感できると思います!

Sceneはタイムライン左上の「root」ボタンを押すと使用できます。上記写真では「Scene1」と表示されている部分です。

rootがメインの編集場所です。とりあえずscene1を選んでみましょう。

例でこんな動画を作ってみました。ブログでは動きが分からないので、Youtubeでご覧ください。ブログの最後に同じ例で作ったものをexoファイルで配布しているので、ご参考にどうぞ。
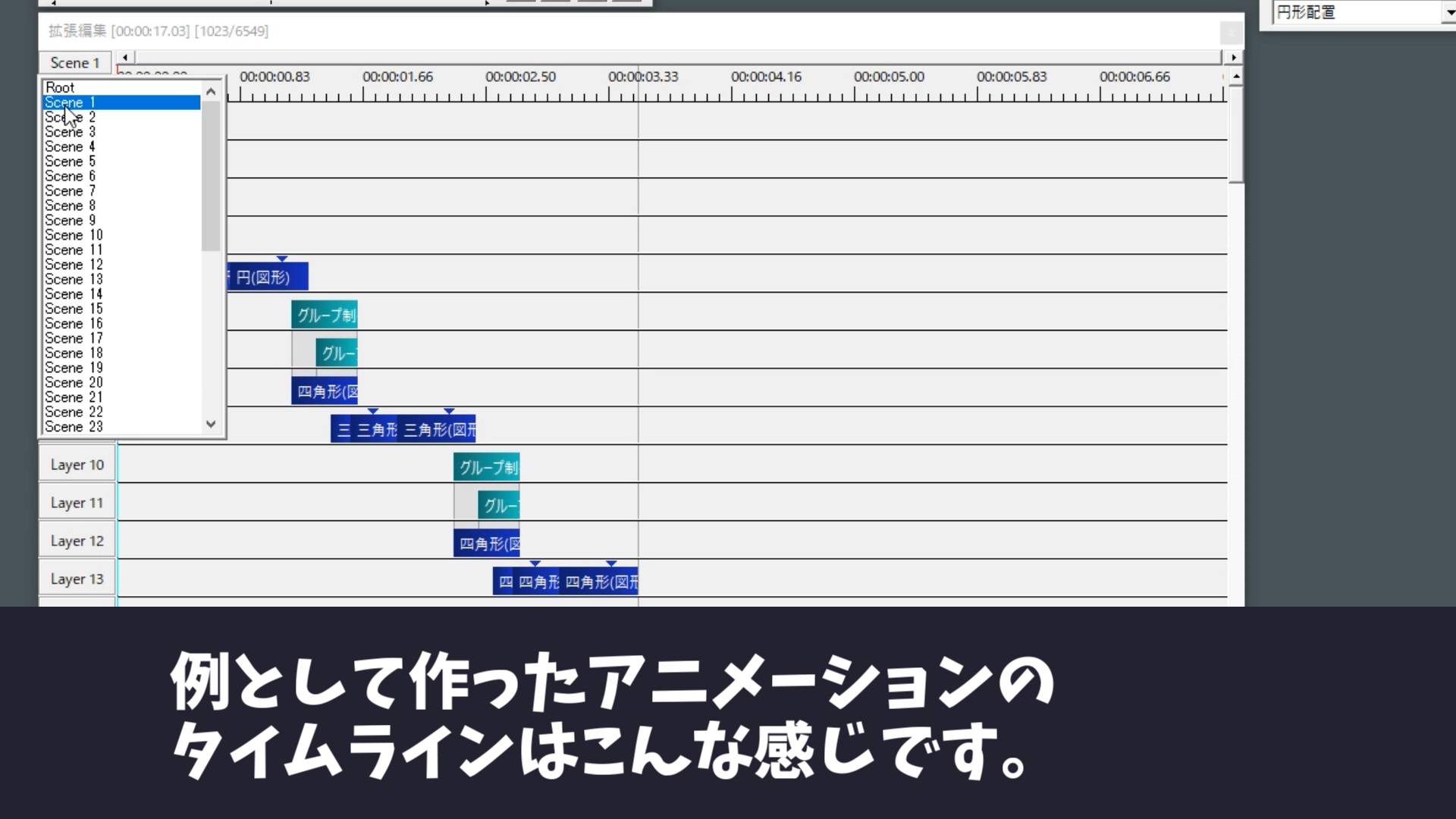
例として作ったアニメーションのタイムラインです。
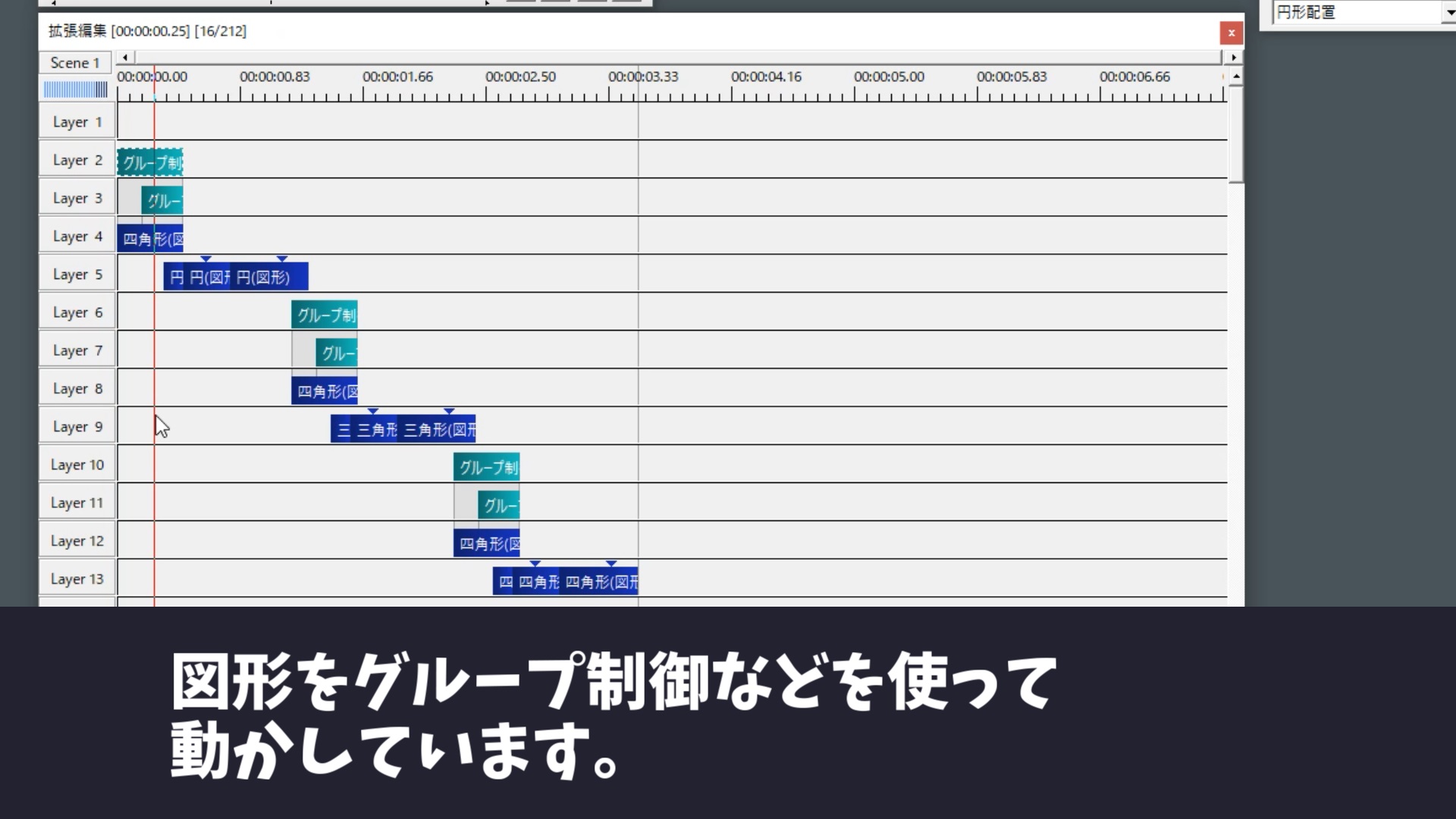
図形をグループ制御などを使って動かしています。まあまあオブジェクトが多いので、これをscene機能を使ってさらに動きを足していきます。

複雑な動きを付け加えるにはSceneが便利です!
[ad]
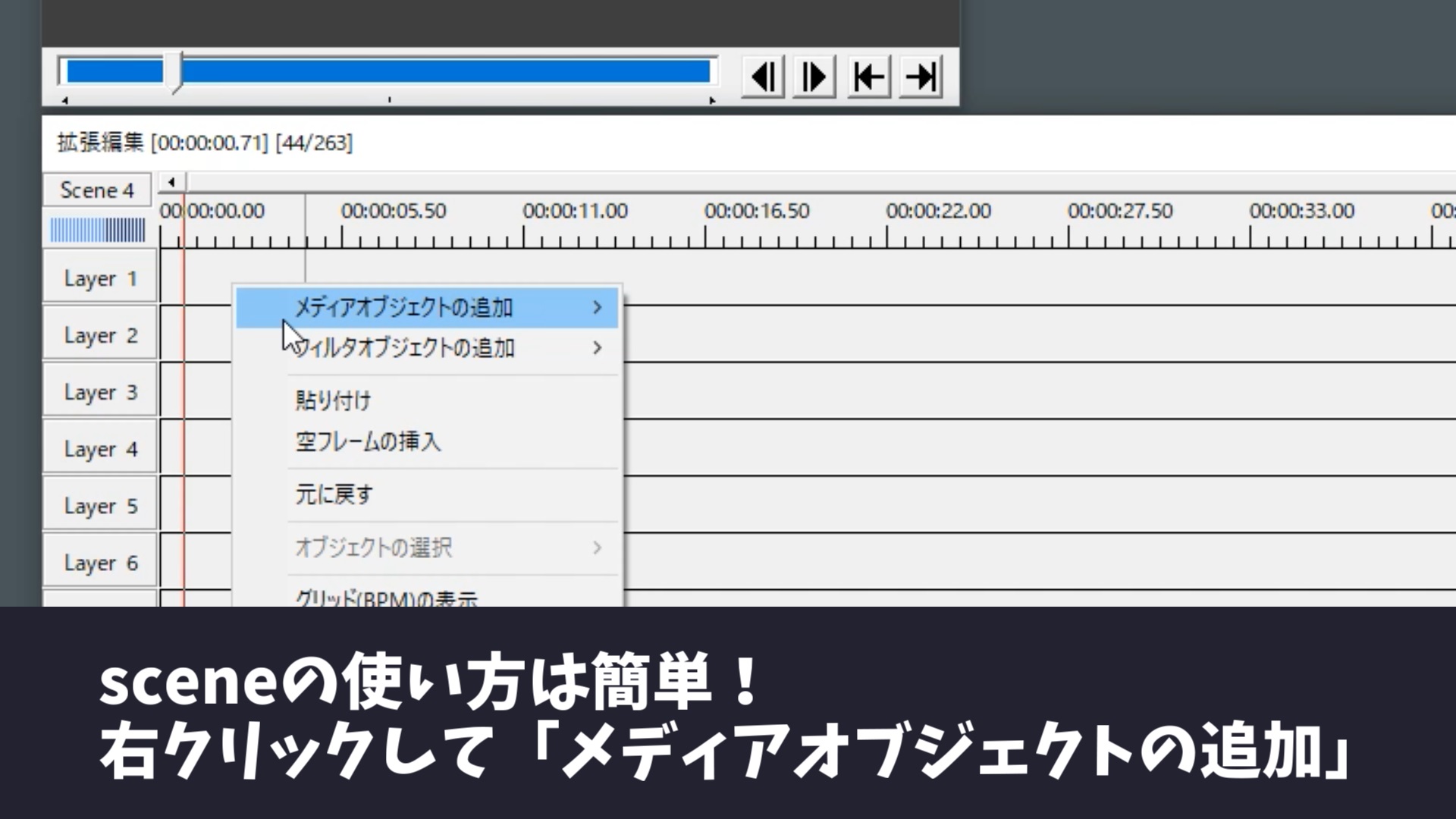
使い方は簡単で、タイムライン上で右クリック → メディアオブジェクトの追加をクリック。
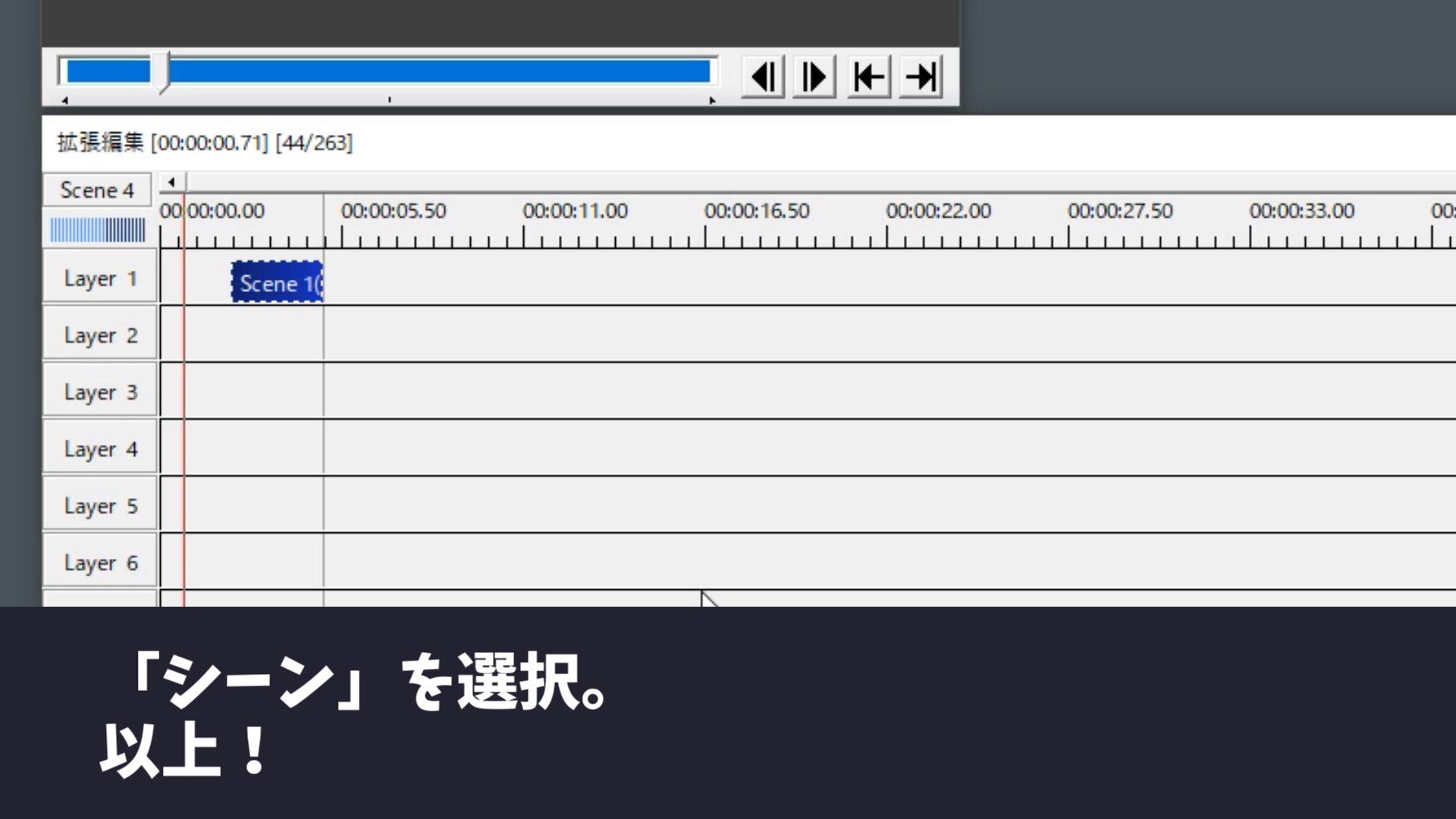
そしてシーンを選択すれば、シーンオブジェクトがでてきます。
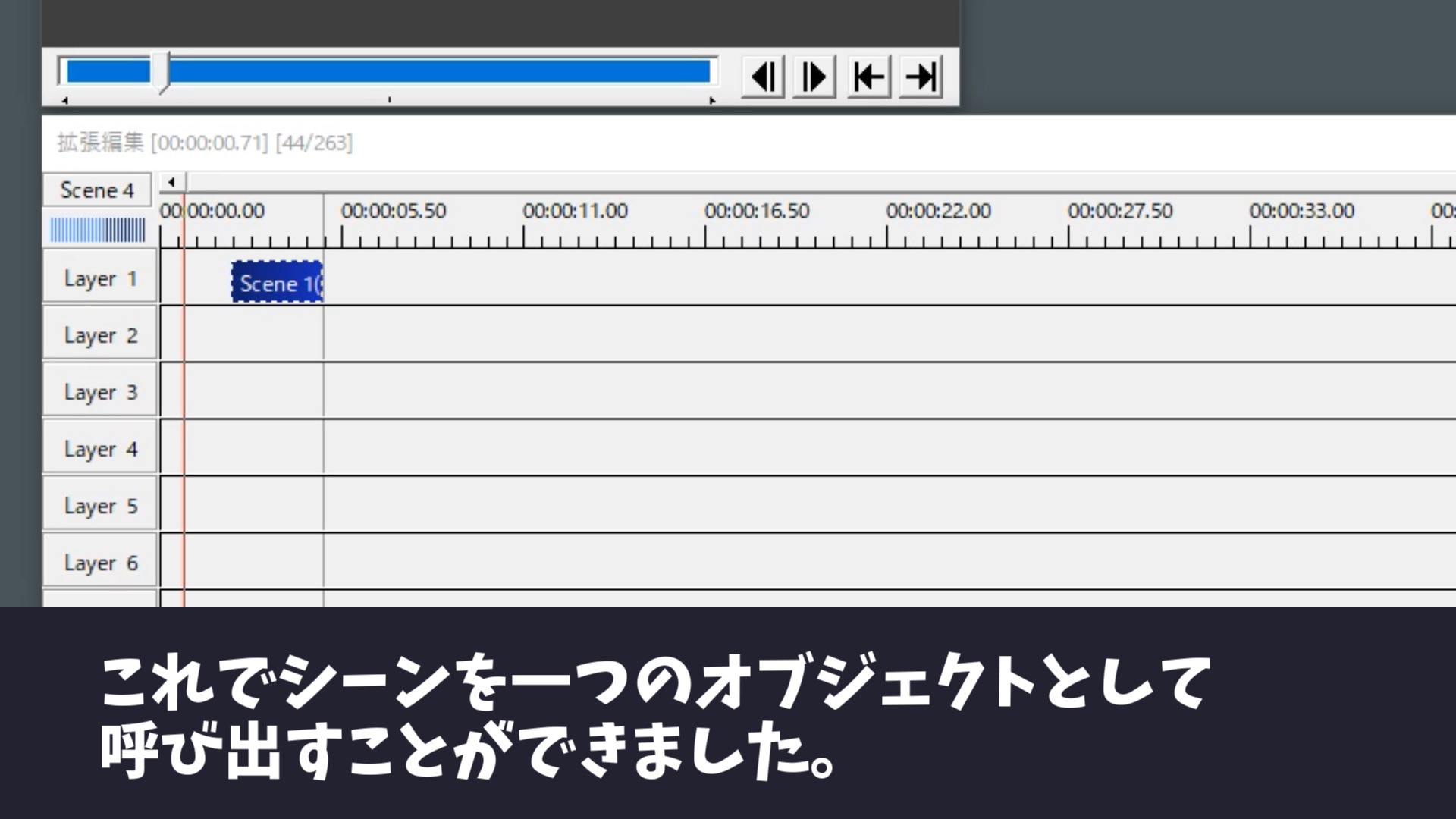
これでシーンを一つのオブジェクトとして使えるようになりました。
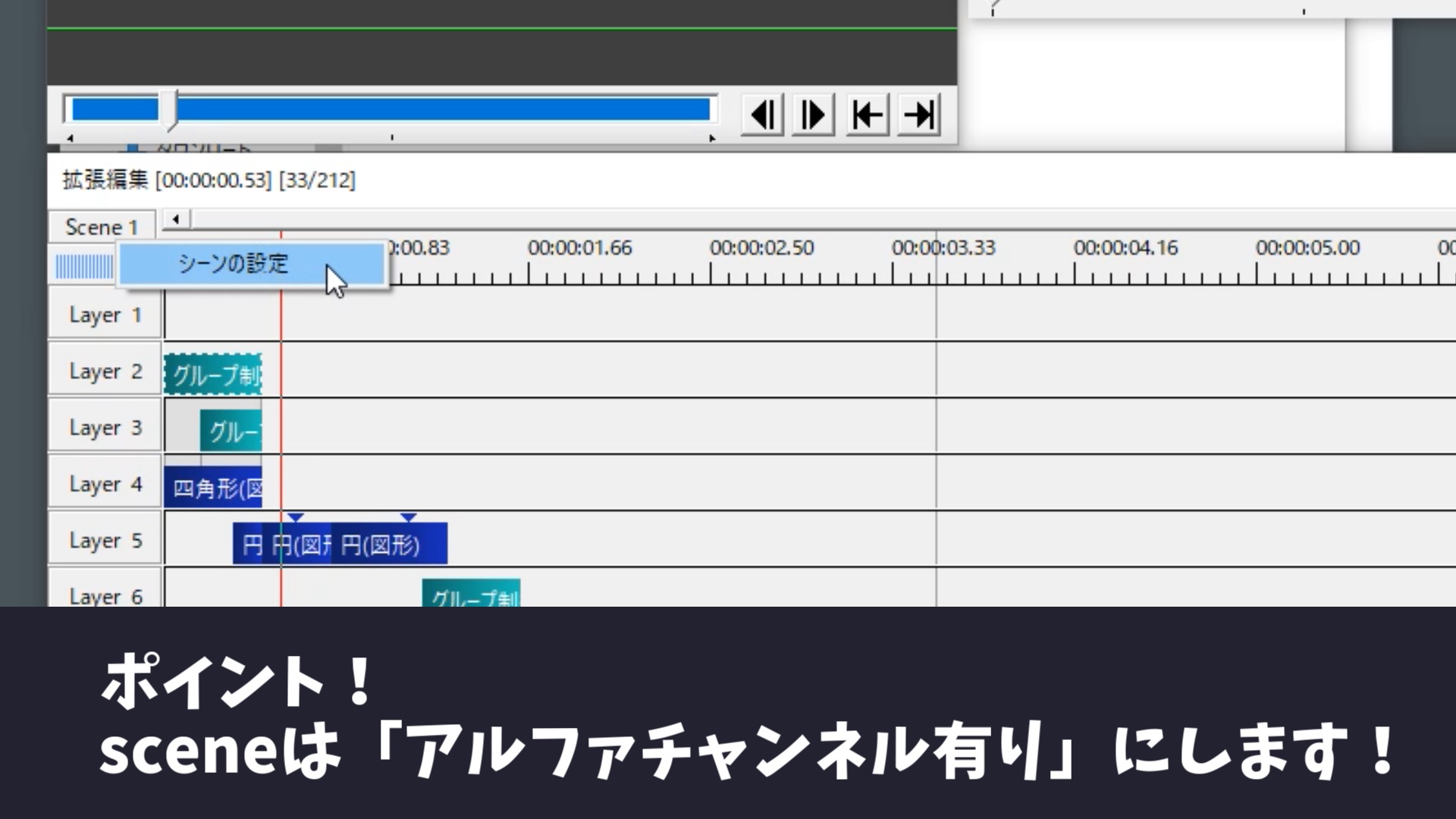
ポイントとして、sceneは「アルファチャンネル有り」にしておきましょう。

アルファチャンネル有りにすることで、背景を透過することができます。画像のpngと同じイメージです。
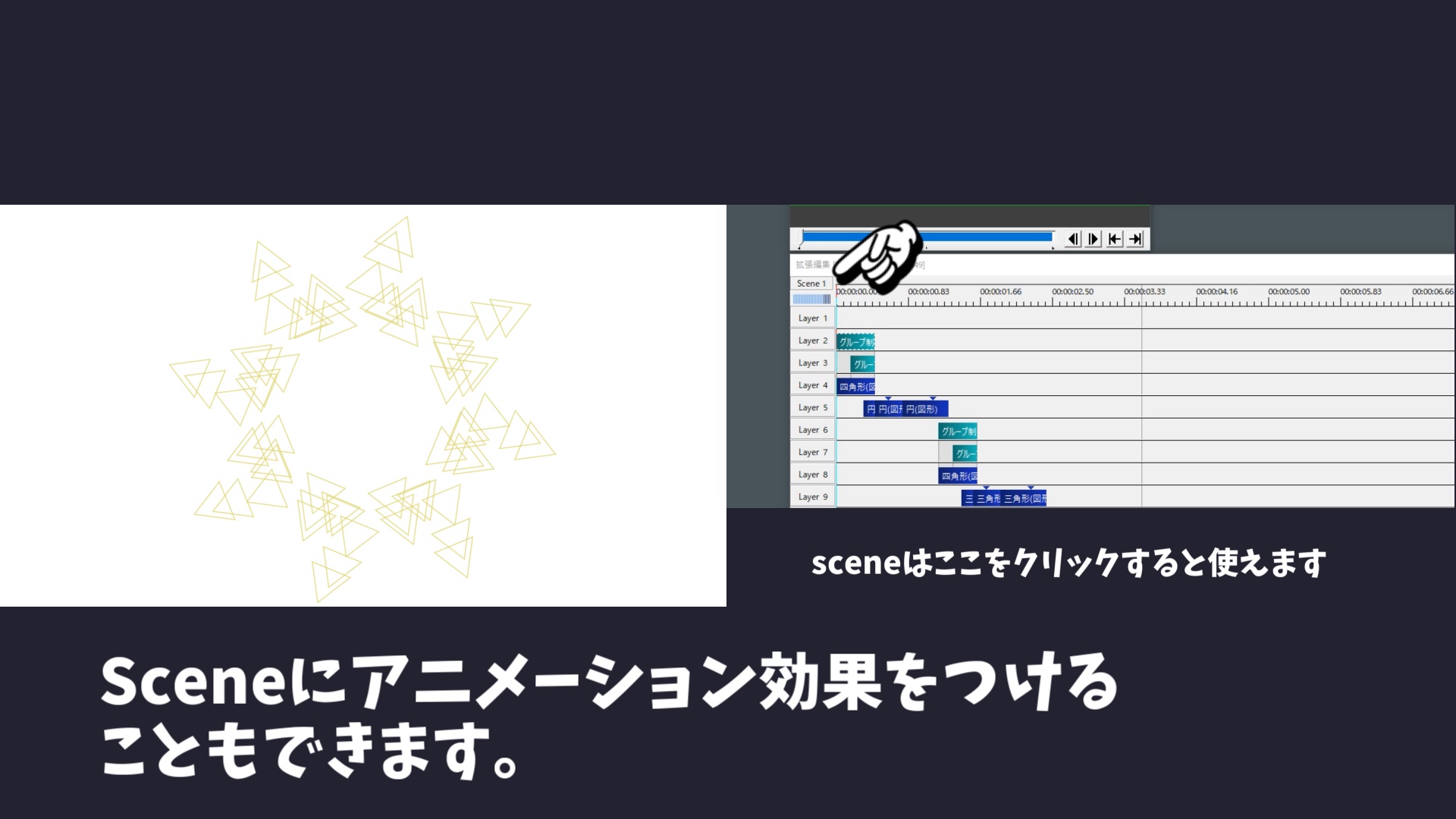
Sceneオブジェクトにはアニメーション効果をつけることもできます。
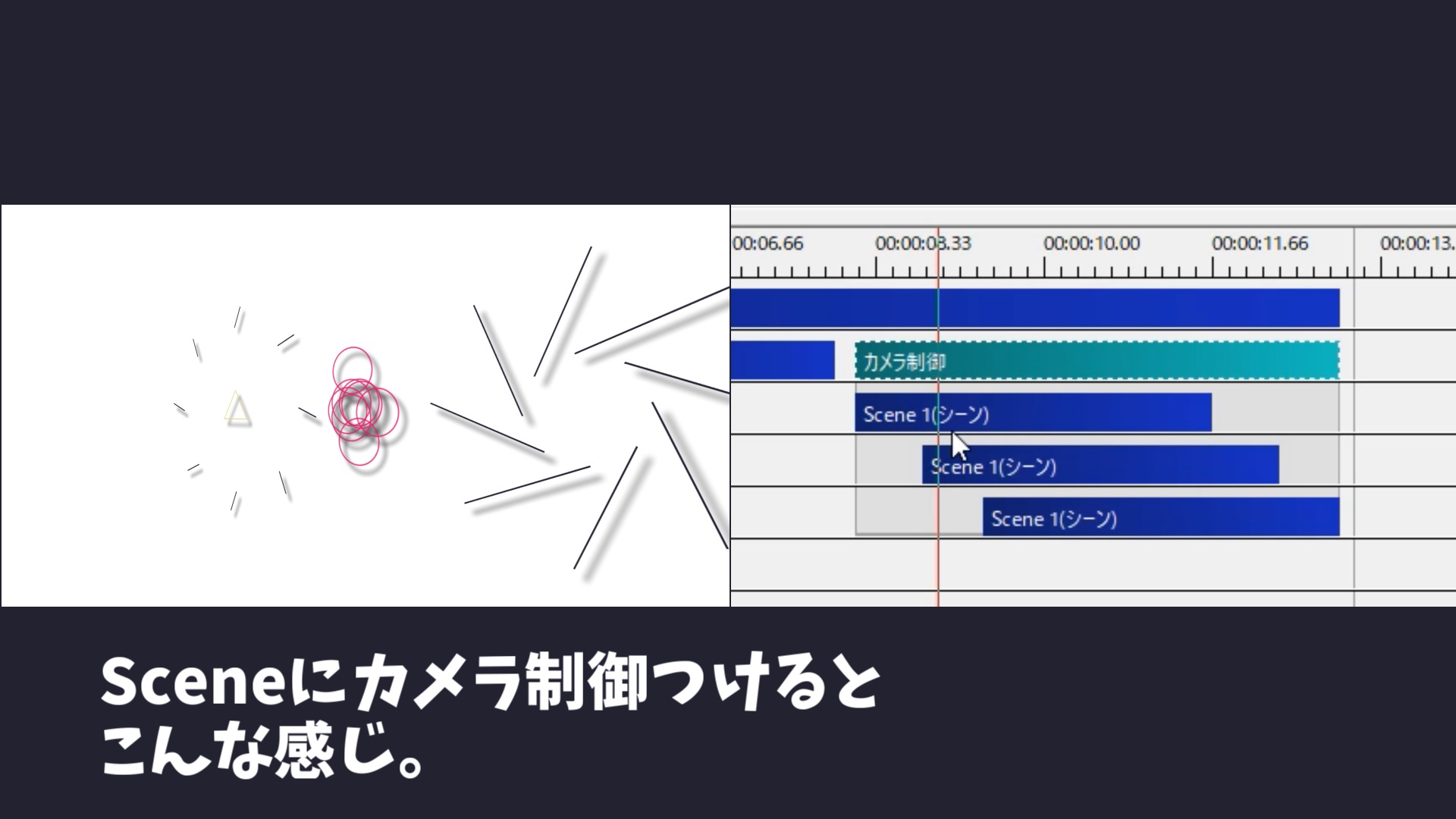
Sceneオブジェクトにはカメラ制御をつけることもできます。

以上!ざっくりですが、sceneの使い方は以上です。
exoファイル配布
さいごに
いかがでしたでしょうか?
AviUtlでタイムラインがオブジェクトでいっぱいになることがありませんか?
そんなときはsceneを使えばスッキリしたタイムラインでストレスなく編集が進みます。
ちょっと凝った動きを出すときにもオススメです。
以上、AviUtlの超便利機能!Sceneのススメでした。
最後まで読んでいただきありがとうございました。
このブログで紹介しているAviUtlの使い方をもっと知りたい方は下記リンクをクリック!まとめページに飛びます。






